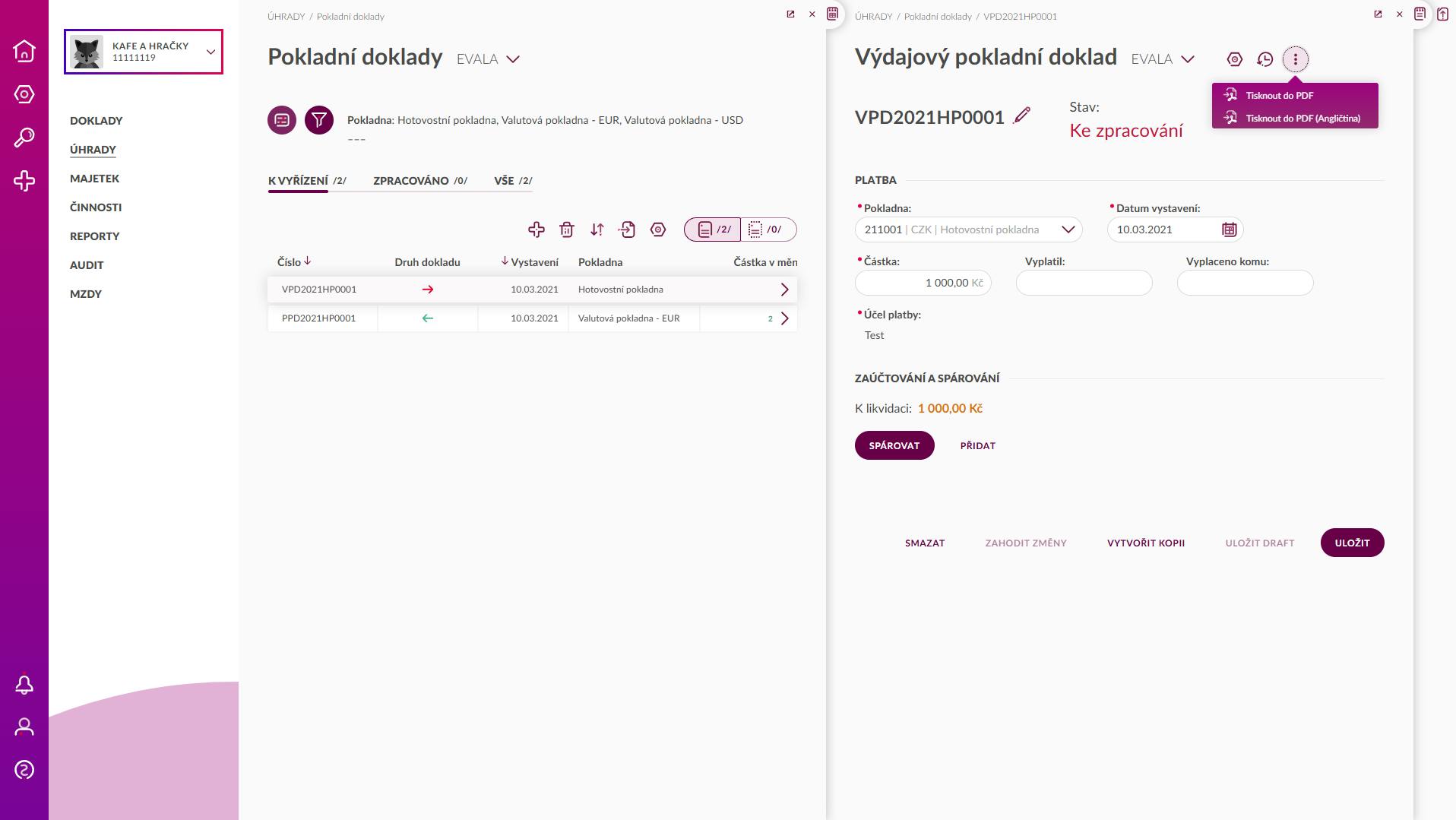Jak pracovat s pokladnou?
Práce s pokladnou v Evale je odlišná od jiných účetních systémů. V tomto článku vám ukážeme, jak se s ní pracuje.
Většinu pokladních dokladů nemusíte v Evale tvořit ručně, ta to ráda udělá za vás. U dokladů placených v hotovosti jako způsob úhrady zvolíte možnost Hotově, následně vyberete pokladnu, ve které se pohyb uskutečnil a Evala vytvoří automaticky pokladní doklad, kterým doklad uhradí a zlikviduje (podrobněji evidence účtenek níže).
Seznam pokladních dokladů každého zákazníka najdete na stránce Úhrady a Pokladní doklady. Tady budou evidovány veškeré uložené pokladní doklady.
Tyto doklady se mohou nacházet ve třech stavech:
- Ke zpracování = čeká na zaúčtování, nezlikvidovaný
- Částečně zpracováno = částečně zlikvidovaný
- Zpracováno = zaúčtovaný, zlikvidovaný
Směr pokladního dokladu označují barvy:
- zelená pro příjmový,
- červená pro výdajový.
Pokud u klienta evidujete více pokladen, jejich seznam na stránce Pokladní doklady otevřete kliknutím na ikonu pro otevření přehledu pokladen vlevo nahoře. Vedle každé pokladny je box, jehož zaškrtnutím si zobrazíte v tabulce doklady z této pokladny. Takto si můžete filtrovat, z jakých pokladen chcete zobrazit doklady.
Jak nahrát novou pokladnu do profilu zákazníka se dočtete v tomto článku.
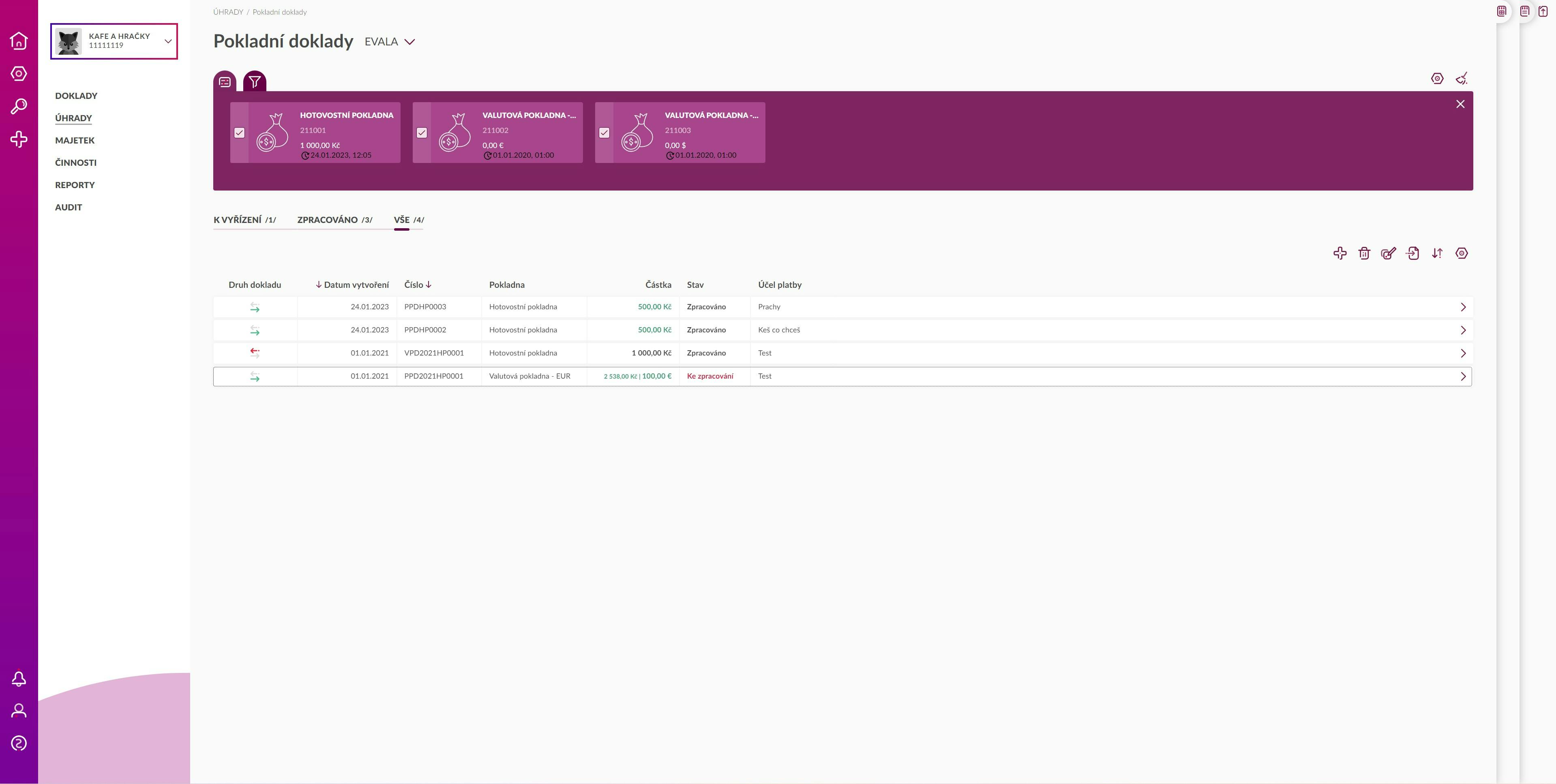
Jak evidovat účtenku za nákup zboží v hotovosti? (Tvorba Automatického pokladního dokladu)
Běžnou praxí v jiných účetních systémech je, že si uživatelé účtenky či jiné zjednodušené daňové doklady evidují v pokladně. V Evale pro evidenci zjednodušených daňových dokladů využijete závazkové doklady, ke kterým vám Evala vytvoří pokladní doklad automaticky.
- V menu vyberte Doklady a Závazkové doklady.
- Ikonou plus
vytvořte nový závazkový doklad a doplňte do něj informace z účtenky.
- Jako způsob úhrady zvolte možnost Hotově a spínač Uhradit nechejte v pozici ANO. Dále vyberte pokladnu, ve které platba proběhla.
- Zaúčtujte doklad a uložte jej.
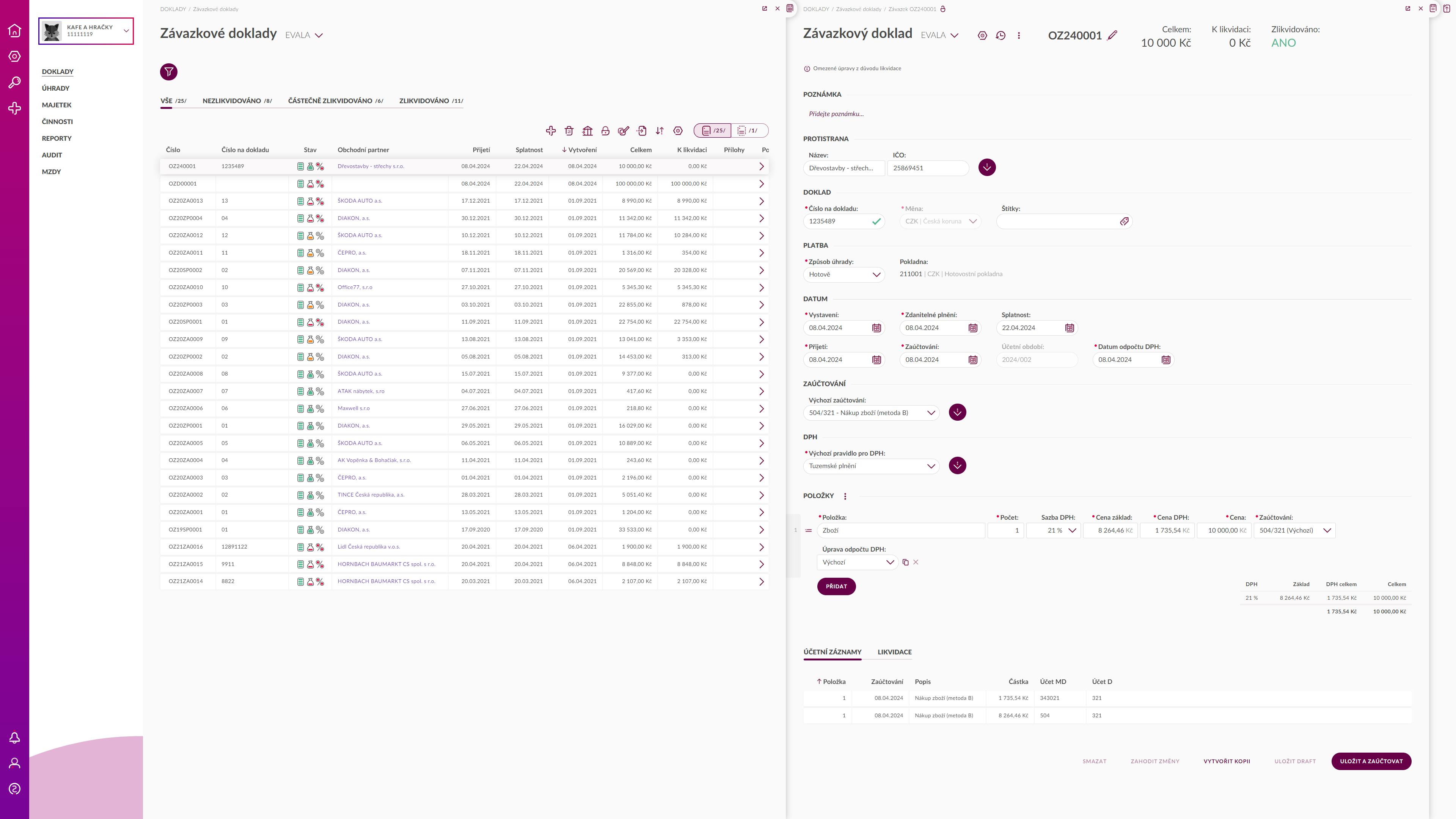
5. Po uložení se automaticky vytvořil výdajový pokladní doklad, který zaúčtoval odchozí platbu.
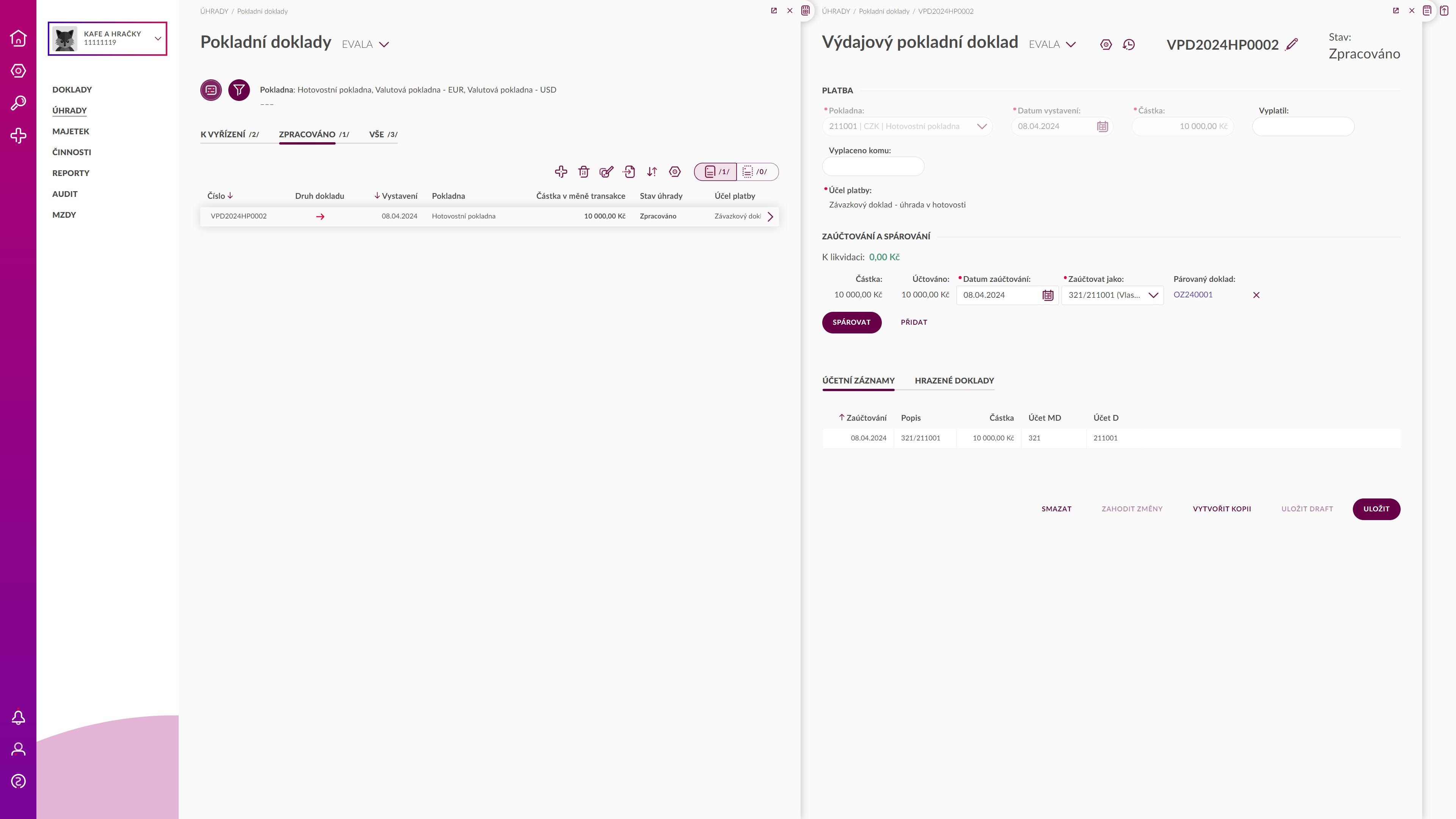
Jak vytvořit pokladní doklad ručně?
Pokladní doklady můžete samozřejmě tvořit i ručně, a to hlavně v případech, kdy nemáte doklad, který byste platbou hradili, např. při zaúčtování výběru a převodu peněz na bankovní účet. Postupovat budete následovně:
- Na stránce Úhrady a Pokladní doklady klikněte na ikonu plus
. Otevře se rozbalovací nabídka, ve které si vyberete, jaký typ pokladního dokladu chcete založit. Teď zvolte výdajový pokladní doklad.
- Vyberte pokladnu, ve které chcete platbu evidovat. V nabídce se zobrazí všechny zákazníkovy pokladny.
- Výběrem pokladny se také určí číslo dokladu, které vychází z číselné řady přiřazené dané pokladně. Číslo můžete upravit ručně ikonou tužky
. Více o číselných řadách se dočtete tady.
- Napište částku a zadejte účel platby.
- Volitelně lze doplnit kdo částku vyplatil a komu bylo vyplaceno (u přijaté platby obdobně od koho bylo přijato a kdo ji přijal).
- Zadejte datum vystavení.
- A uložte. Nový doklad se zobrazí v přehledové tabulce ve stavu Ke zpracování. Doklad je tedy ještě třeba zaúčtovat.
Uložené pokladní doklady lze zpětně editovat, případně mazat ikonou popelnice .
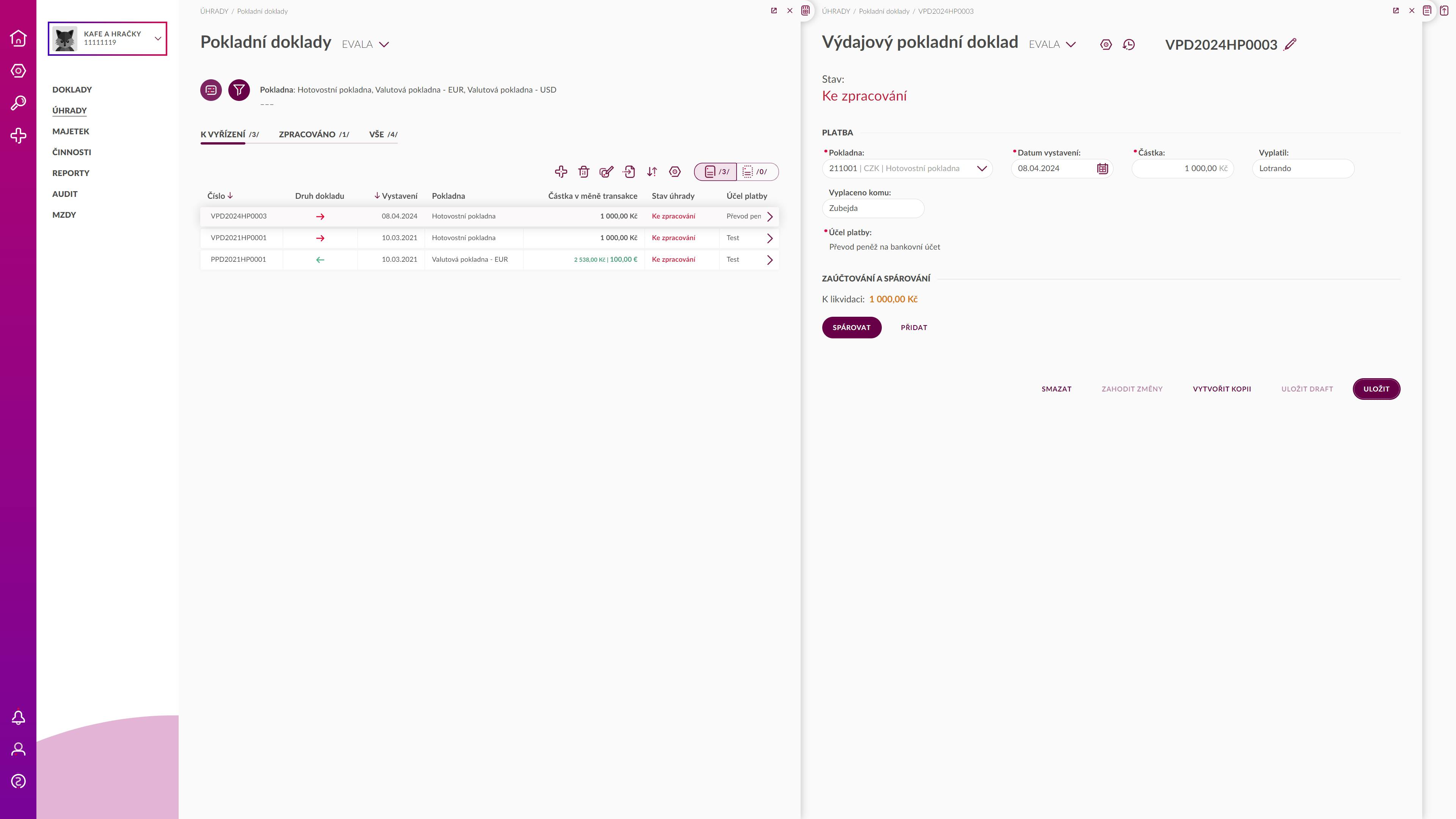
Jak zaúčtovat pokladní doklad ručně?
Jak jsme psali výše, ve většině případů se pokladní doklad vytvoří automaticky pro všechny doklady hrazené hotově.
Jak ale zaúčtujete pokladní doklad, který jste vytvořili ručně? Na výběr máte ze dvou možností v závislosti na tom, zda
- pokladním dokladem nechcete hradit jiný doklad (např. převod z pokladny do banky),
- nebo pokladním dokladem chcete uhradit jiný doklad.
1) Pokladním dokladem nechci uhradit jiný doklad
Pokračujeme v příkladu výše, kdy jste vytvořili výdajový pokladní doklad pro převod peněz z pokladny na bankovní účet. Pokladní doklad máte vytvořený, tak je třeba jej ještě zaúčtovat.
- V části Zaúčtování a spárování klikněte na tlačítko Přidat. Objeví se řádek pro zaúčtování.
- Vyberte částku a vhodné zaúčtování, v tomto případě 261/211.
- Jestli účetní případ nastal jindy než vystavení dokladu, můžete změnit i datum. Ve výchozím nastavení je datum případu totožné s datem vystavení dokladu.
- Pokud by doklad obsahoval více položek, další přidáte opět kliknutím na Přidat a rozdělíte mezi ně částku, dokud částka k likvidaci nebude nulová.
- Doklad uložte. Dojde k jeho zaúčtování. Bude ve stavu Zpracováno.
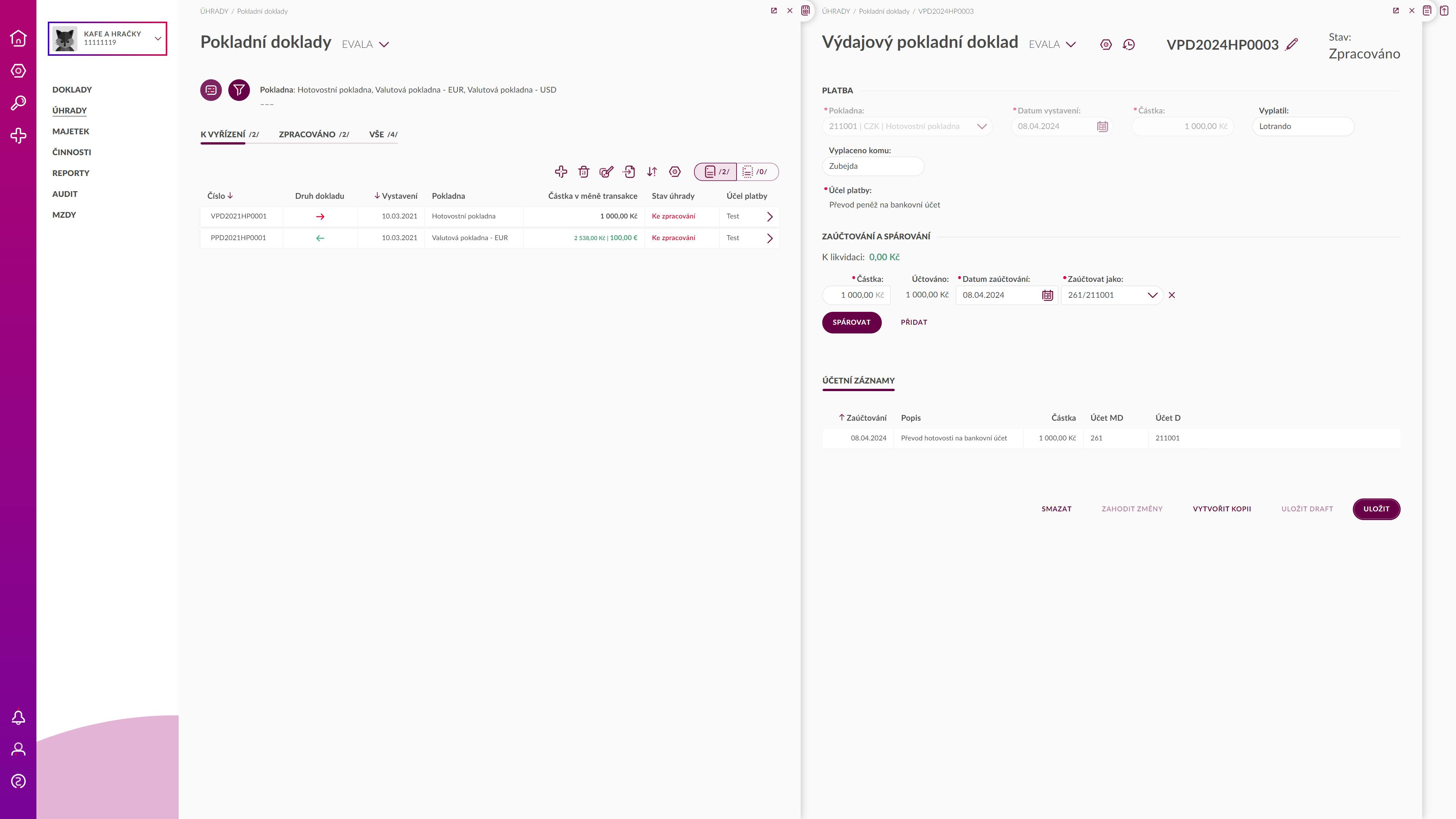
2) Pokladním dokladem chcete uhradit (likvidovat) jiný doklad
Pokud jste např. na faktuře uvedli jako způsob úhrady Hotově a nechali spínač Uhradit v pozici ANO, tak se pokladní doklad vytvořil automaticky. Avšak pokud jste z jakéhokoliv důvodu spínač přepnuli do pozice NE, je třeba fakturu s pokladním dokladem spárovat ručně.
To provedete opět v části Zaúčtování a spárování ve formuláři pokladního dokladu.
- Klikněte na tlačítko Spárovat. Otevře se okno s fakturami a dalšími doklady, které budou typově vždy odpovídat směru pokladního dokladu (např. u příjmového pokladního dokladu budou v okně zobrazeny faktury vydané a jiné pohledávkové doklady).
- Vyberte fakturu nebo faktury, které chcete s dokladem spárovat. Pomocí tlačítka tužky
můžete změnit výši částky, kterou z pokladního dokladu použijete k uhrazení dané faktury. Jakmile máte vybráno, potvrďte kliknutím na Spárovat.
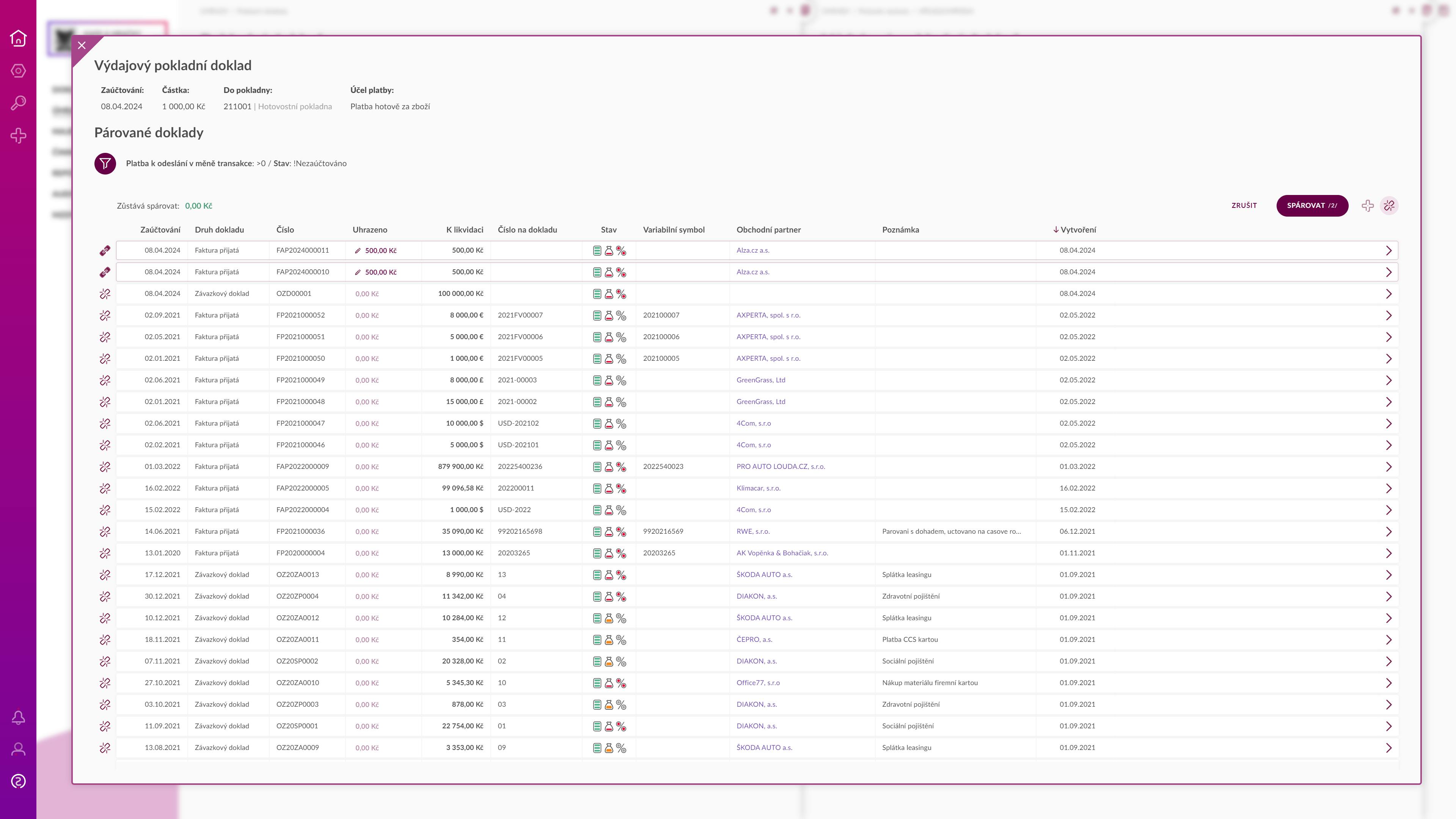
3. Ve formuláři se objeví řádek s informací o spárované faktuře společně se zaúčtováním. Kliknutím na číslo faktury se dostanete na její detail. Pokud je vše v pořádku, uložte pokladní doklad. Dojde tak k zaúčtování pokladního dokladu a také k likvidaci spárované faktury nebo faktur.
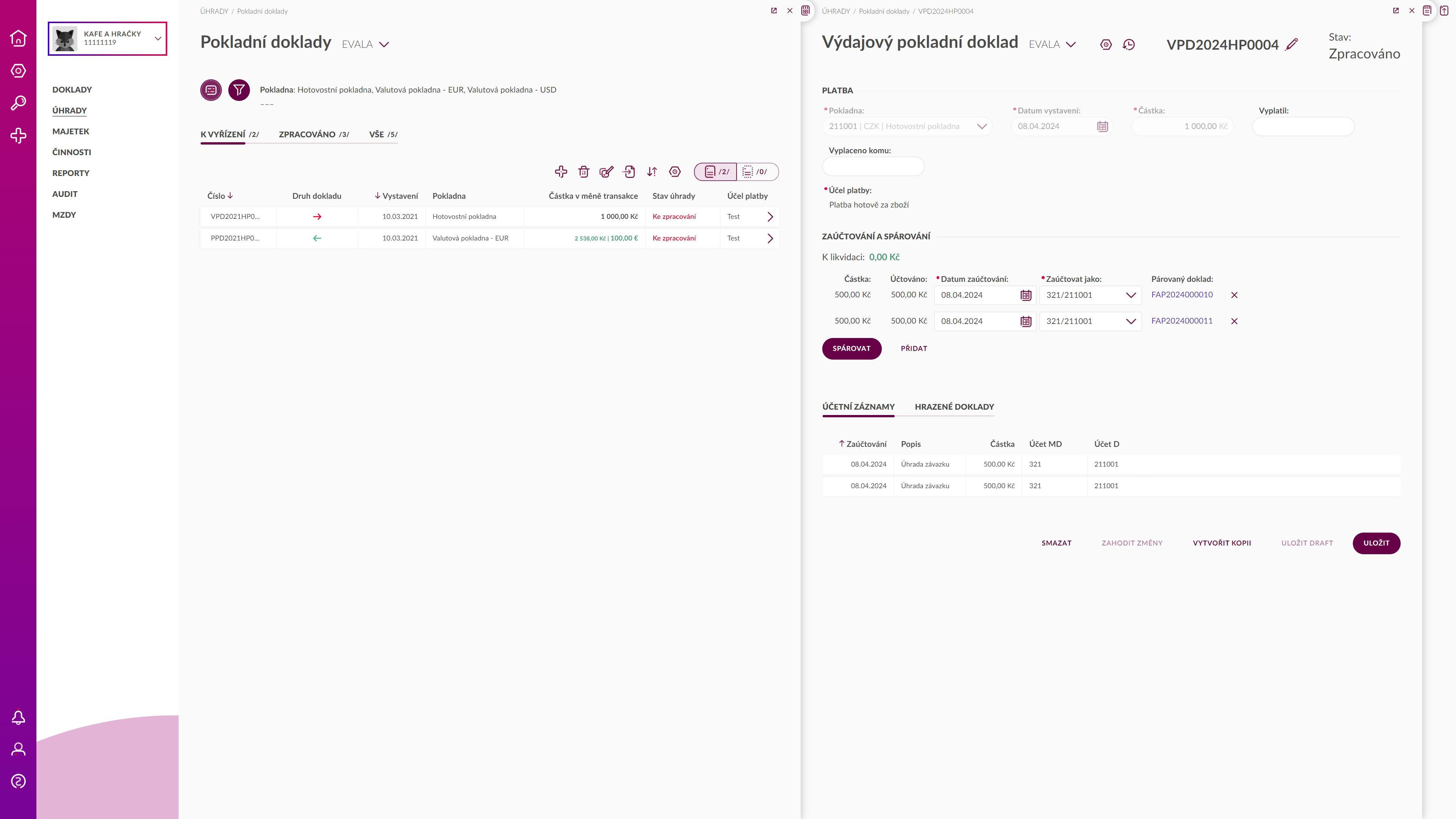
Přímé zaúčtování a spárování s dokladem lze samozřejmě kombinovat dohromady.
Jak vytisknout pokladní doklad?
Pokladní doklad můžete vytisknout otevřením Pokladního dokladu. Přes tři tečky otevřete a vyberete možnost tisku PDF v CZK nebo Angličtině.