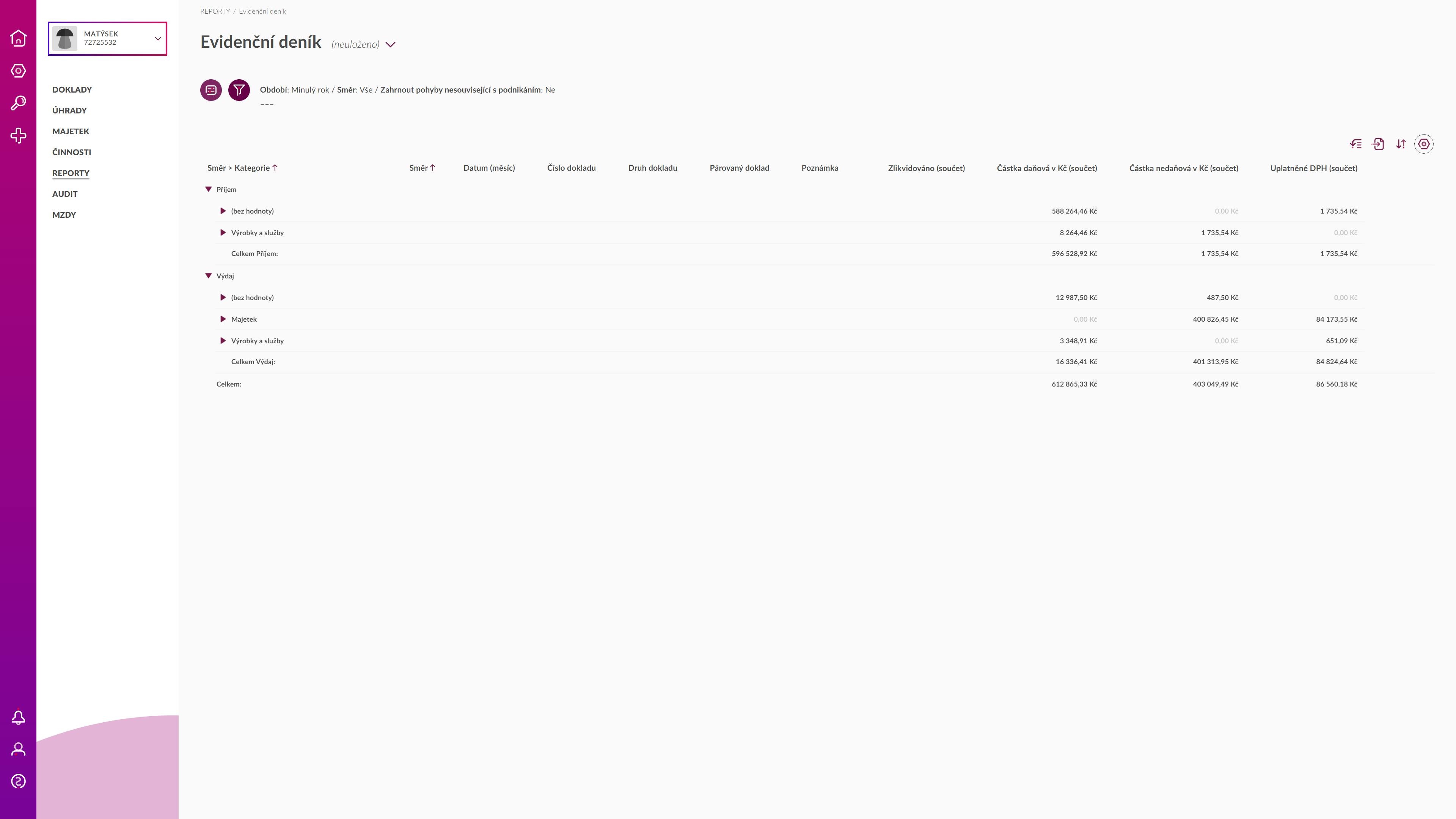Co jsou to kategorie v daňové evidenci a jak je vytvořit?
Příjmy a výdaje v daňové evidenci můžete rozlišovat podle tzv. kategorií. Jde o volitelnou funkci, která slouží k lepšímu přehledu a organizaci plateb dle jejich účelu a zároveň nese informaci o výchozím vlivu na základ daně z příjmu.
Ve výchozím nastavení obsahuje Evala těchto pět kategorií. Další si můžete samozřejmě vytvořit (viz postup níže):

Jak vytvořit novou kategorii?
Tvořit můžete neomezené množství kategorií. Ty se pojí s konkrétním zákazníkem, ale nemají žádnou vazbu na kalendářní rok, takže je můžete používat napříč obdobími.
- Otevřete Nastavení
na levém postranním panelu a vyberte Kategorie.
- Dostanete se na přehled všech existujících kategorií. Pro vytvoření nové kategorie klikněte na ikonu plus
.
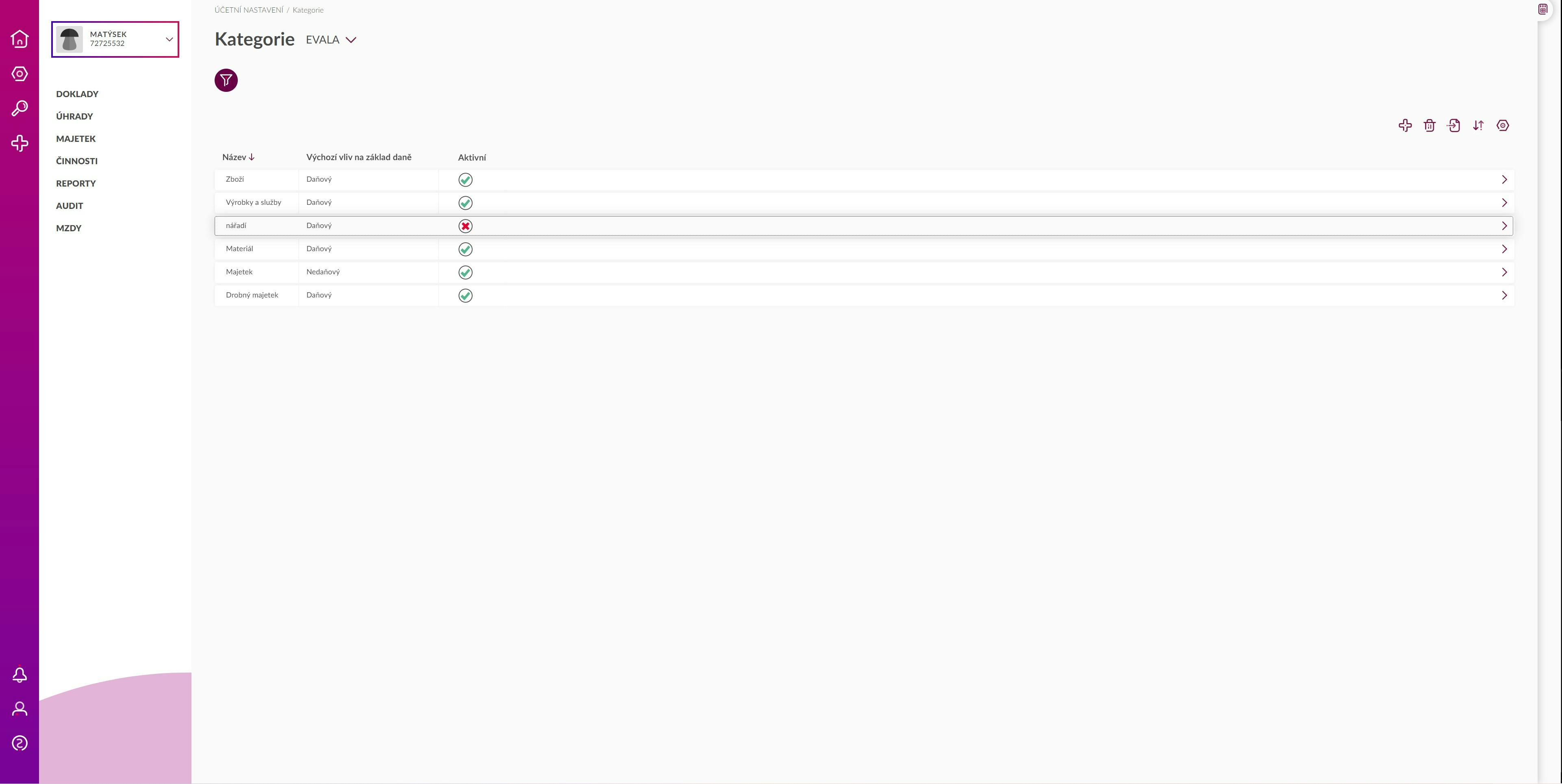
3. Do formuláře vyplňte název nové kategorie a zvolte, jaký bude mít vliv na základ daně - Daňový, Nedaňový, nebo Částečný. U volby Částečný je třeba ještě uvést výši daňového uplatnění. Následně novou kategorii uložte. Zobrazí se v seznamu společně s ostatními.
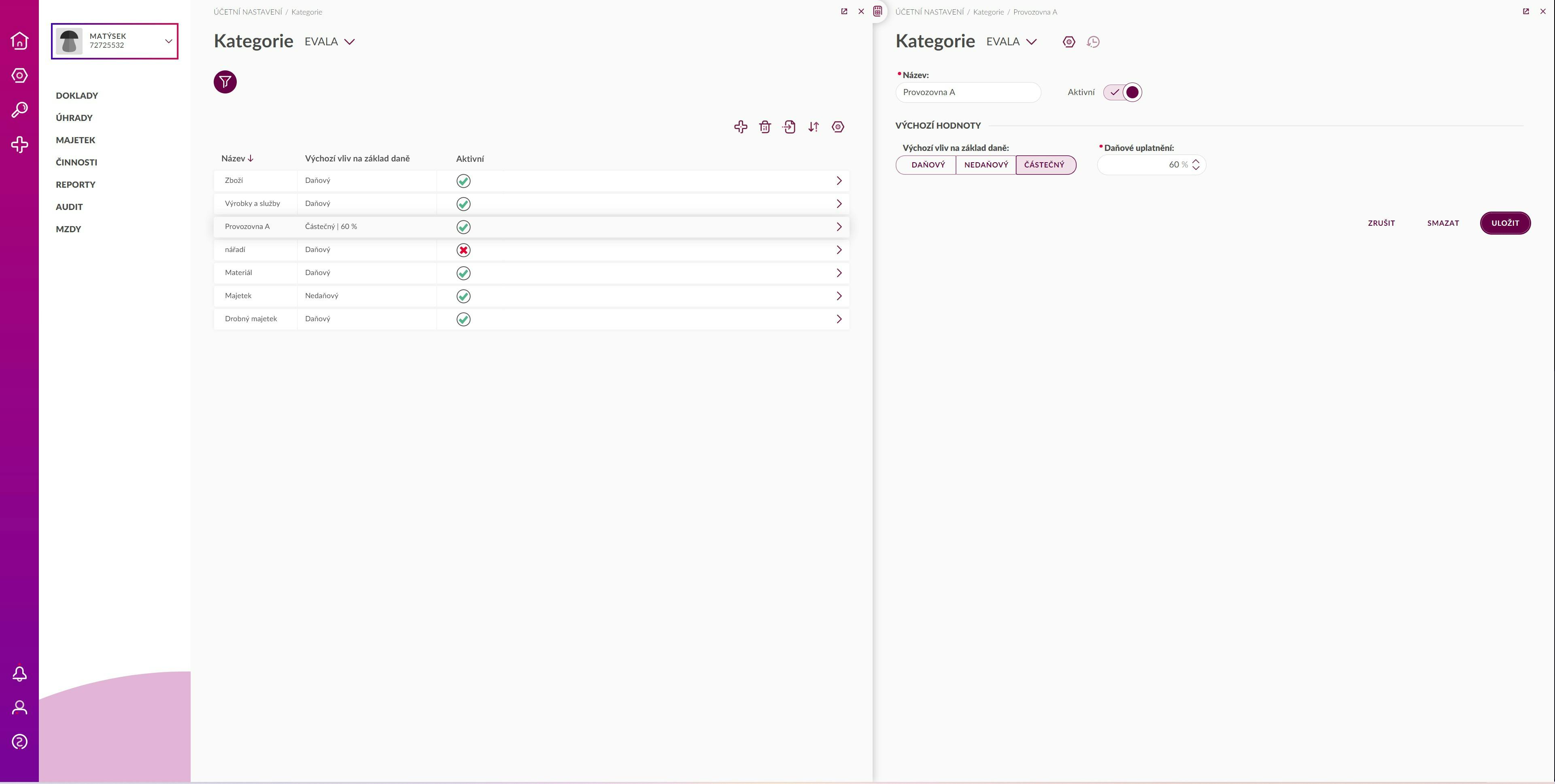
Jak přiřadit kategorii na doklad a platbu?
V Evale nesou informaci o daňovém vlivu na daň z příjmu fyzických osob také doklady, od nich poté tuto informaci přebírají platby, které je hradí.
Děje se tak z toho důvodu, abyste mohli pro úhradu dokladů využívat automatická pravidla pro párování plateb s doklady, díky čemuž vám Evala pomůže s účtováním plateb, které za vás udělá sama.
1) Přiřazení kategorie na doklad
- Vytvořte např. přijatou fakturu v menu Doklady > Faktury přijaté kliknutím na tlačítko plus
.
- Vyplňte všechny potřebné informace. Ve formuláři v sekci Evidence najdete kategorie. Výchozí hodnota na dokladu je Bez kategorie. Kliknutím do tohoto pole se vám rozbalí menu uložených kategorií, ze kterých můžete vybírat.
- Všimněte si, že výběr kategorie ovlivnil i výchozí vliv na základ daně, a to podle vašeho nastavení kategorie. Samozřejmě nehledě na výběr výchozí kategorie můžete tento údaj ručně změnit.
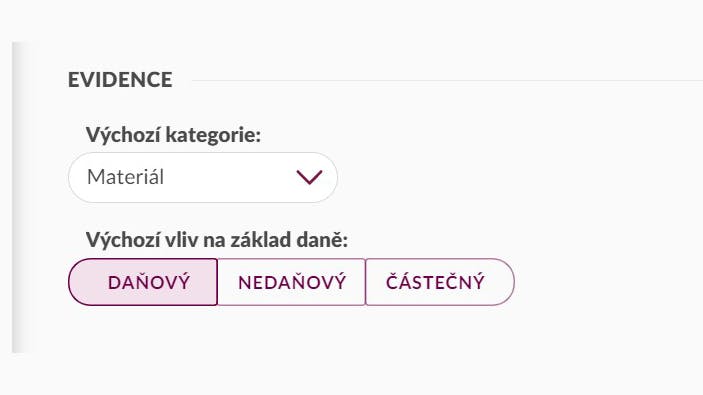
4. Pokud faktura obsahuje více položek a každá z nich měla jiný vztah k základu daně, můžete to změnit přímo na konkrétních položkách.
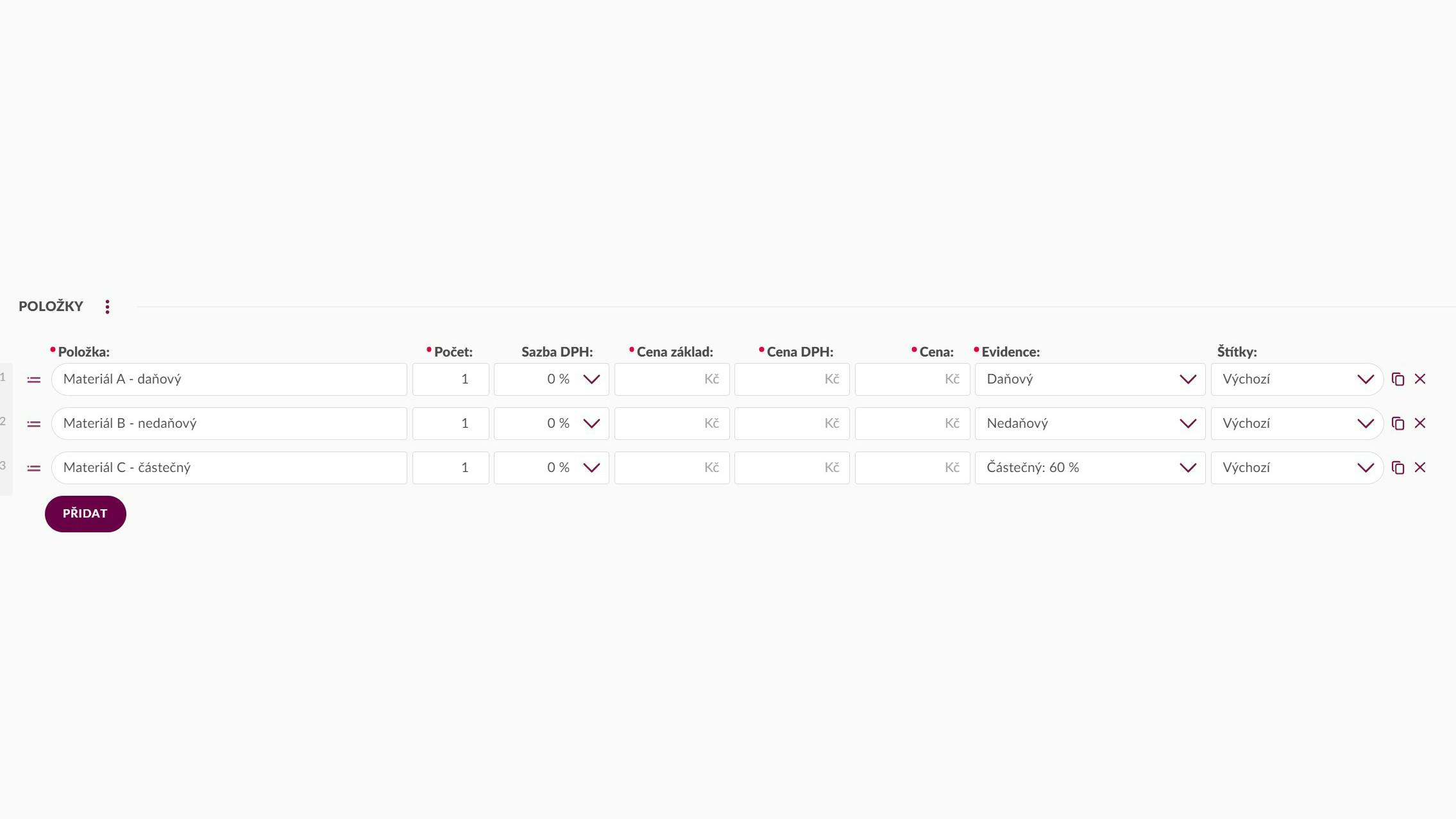
2) Přiřazení kategorie na platbu
Po spárování dokladu s platbou pomocí automatických pravidel převezme platba informaci o daňovém vlivu společně s kategorií z dokladu. Tak dostanete automaticky na platbu informaci o kategorii.
Pokud nevyužijete automatická pravidla pro spárování dokladu s platbou, můžete kategorii na platbu dostat manuálně.
Ukažme si to na výdajovém pokladním dokladu.
- V menu Úhrady > Pokladní doklady vytvoříte nový výdajový pokladní doklad.
- V sekci Zaúčtování a spárování ve formuláři pokladního dokladu máte na výběr ze dvou možností:
Přidat - tímto tlačítkem vytvoříte nový řádek pro zaúčtování pokladního dokladu, ručně vyberete jeho daňový vliv, volitelně můžete vybrat i Kategorii.
Spárovat - tímto tlačítkem můžete ručně platbu spárovat s dokladem (či doklady) a tím se na pokladní doklad přenese informace o kategorii z párovaného dokladu společně s informací o daňovém vlivu.
Úplně stejně to funguje i u bankovních pohybů.
Varianty Přidat a Spárovat můžete samozřejmě kombinovat.
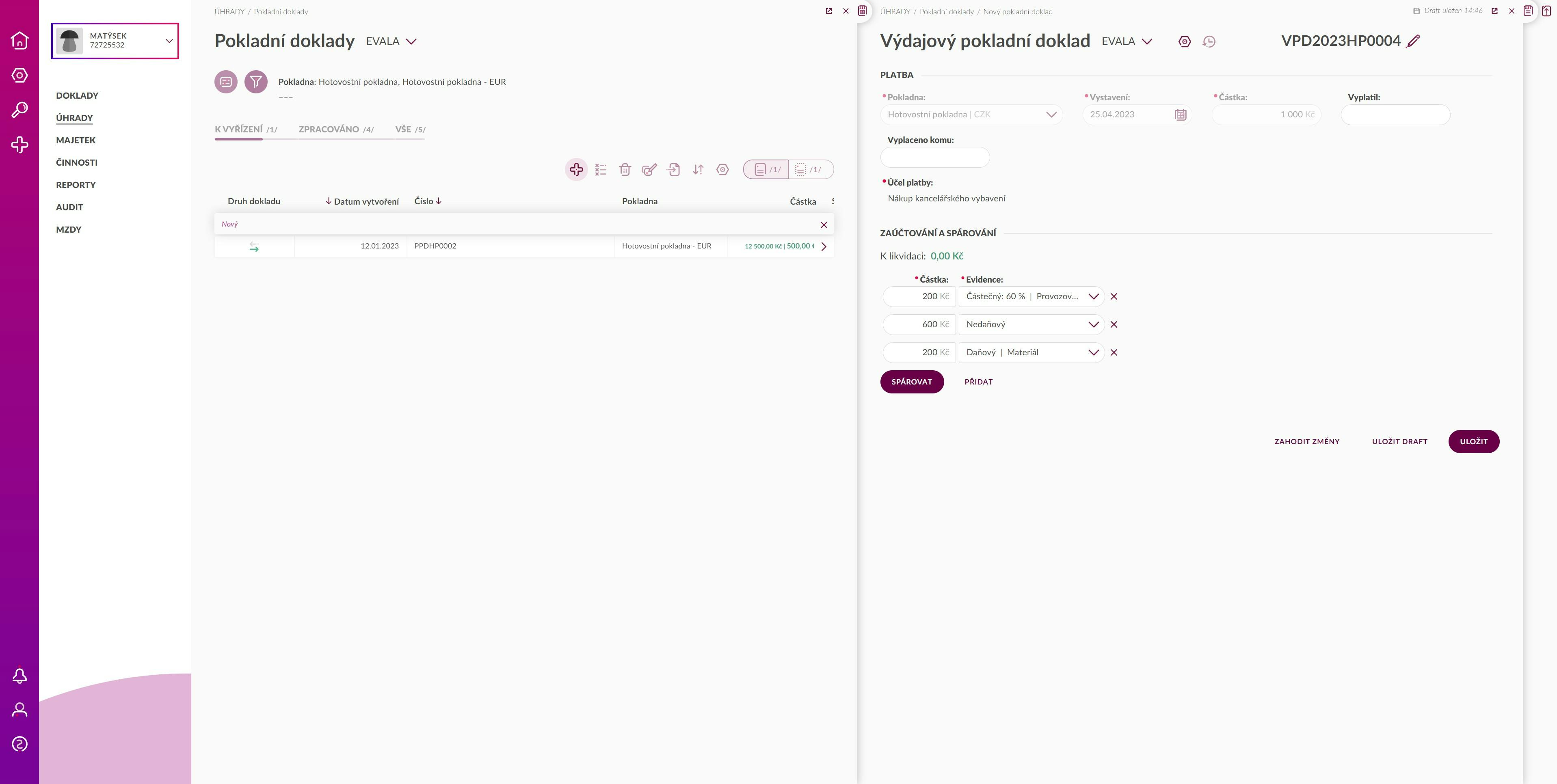
Pozor, pokud přiřadíte kategorii na doklad či platbu, nebude ji už možné smazat ze seznamu kategorií. Nicméně ji můžete deaktivovat. Tzn. že daná kategorie u stávajících dokladů a plateb zůstane, ale nebudete ji moct přiřadit na nově založené.
Využití kategorií v reportech
S kategoriemi můžete pracovat v rámci jednotlivých reportů. Vytvořit si můžete např. přehled příjmů a výdajů dle jednotlivých kategorií v Evidenčním deníku.
- Přejděte do menu Reporty a Evidenční deník. Dostanete se na přehled všech zaúčtovaných plateb.
- Vpravo nahoře klikněte na ikonu nastavení sloupců
.
- Zvolte Vytvořit výpočtové sloupce vlevo nahoře a do Úvodní sloupec přetáhněte sloupec Směr a Kategorie (Co jsou to a jak pracovat s výpočtovými sloupci zjistíte v tomto článku.)
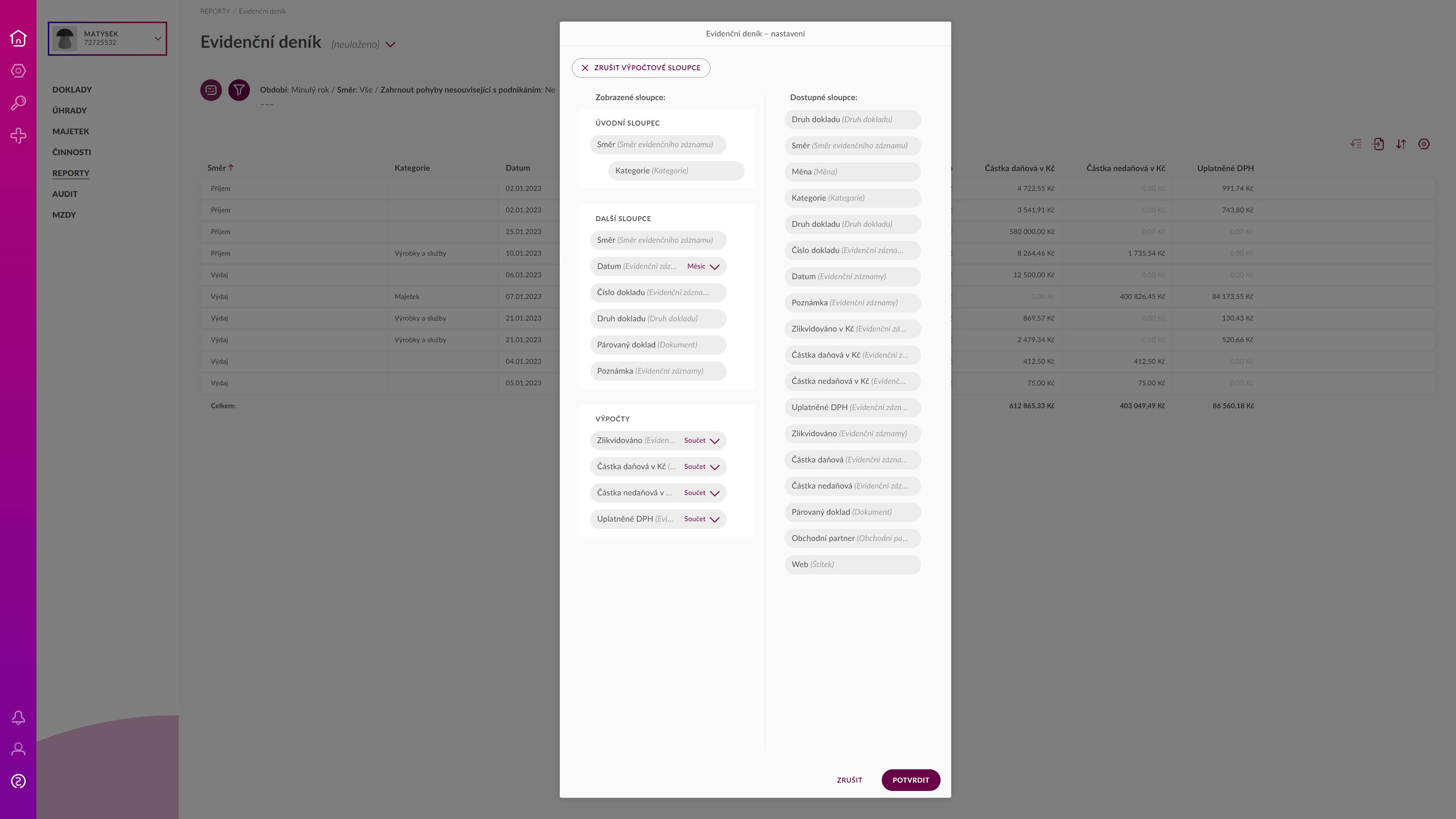
4. Po stisknutí tlačítka Potvrdit se report Evidenční deník přeskládá do nové podoby. Všechny platby budou rozděleny na Příjmy a Výdaje dle jednotlivých kategorií.