Co jsou to opakované úlohy a jak s nimi pracovat?
Opakované úlohy slouží k opakovanému vystavování dokladů, např. zálohové faktury za energie, příchozí faktury za telefonní služby ad.
Vzhledem k tomu, že jsou tyto faktury téměř vždy stejné (lišit se mohou např. jenom číslem), je zbytečné přidělávat si práci jejich neustálým přepisováním do Evaly. Ta to ráda udělá za vás.
Opakované úlohy najdete na postranní liště pod ikonou Nastavení a Opakované úlohy. Tady se nachází přehled všech vytvořených úloh. Ty jdou zpětně editovat a mazat.
Jak nastavit opakovanou úlohu
Na příkladu přijaté faktury od mobilního operátora za telefonní služby vám ukážeme, jak si nastavíte opakovanou úlohu pro přijatou fakturu.
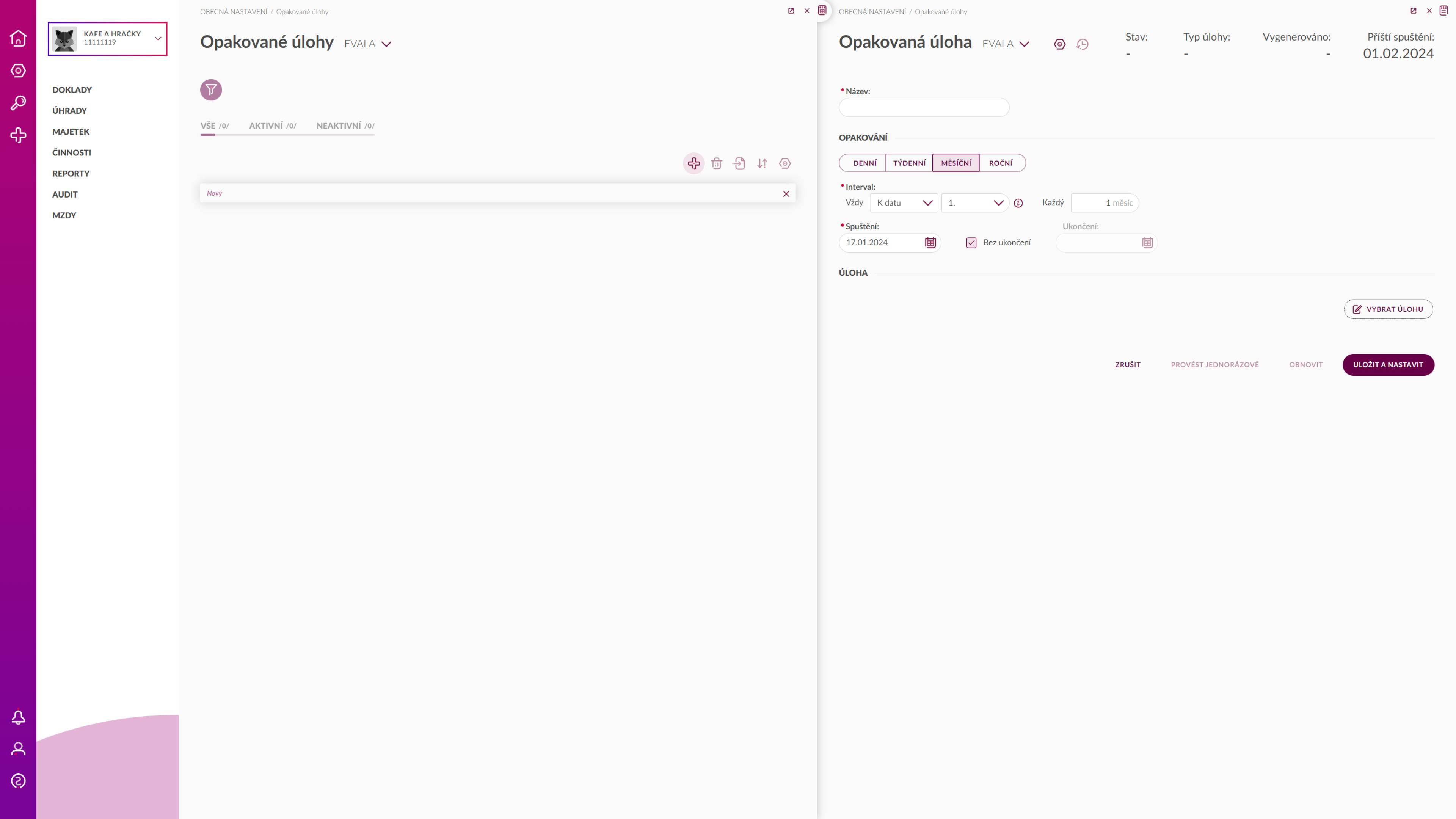
PŘÍKLAD: K 10. dni v měsíci vaše společnost vždy obdrží přijatou fakturu za mobilní paušál v ceně 1 000 Kč.
- Na přehledu Opakovaných úloh vytvořte novou úlohu kliknutím na tlačítko
. Otevře se formulář pro vytvoření úlohy.
- Napište její název: Platba za paušál - Šéfův telefon.
- Určete časový interval pro spuštění úlohy. Vybírat můžete z denního, týdenního, měsíčního a ročního opakování. U každé varianty ještě vyberete upřesňující údaje k intervalu, kterým určíte, kdy přesně chcete, aby se úloha spustila. Teď zvolte měsíční interval opakování, vždy k datu 10 s opakováním každý 1 měsíc.
- Nastavte datum spuštění úlohy - tedy datum, od kdy bude vaše úloha aktivní. Ponechejte tam dnešní datum. Nastavit můžete i datum ukončení, pokud se jedná o časově ohraničenou úlohu. Výchozí nastavení je vždy “Bez ukončení”.
Když máte určený interval opakování, je třeba nastavit náležitosti dokladu, který se má automaticky vytvářet.
- Klikněte na text Vybrat úlohu.
- Zvolte druh dokladu, v tomto případě Fakturu přijatou.
- Objeví se formulář, kde uvedete náležitosti faktury, která se bude každý měsíc automaticky tvořit - číslo, dodavatele, způsob platby, zaúčtování ad. (Podrobněji o tvorbě dokladů píšeme v tomto článku o fakturách.)
- Jakmile budete mít údaje vyplněny, tlačítkem Pokračovat se dostanete na kontrolní obrazovku, kde můžete ještě jednou překontrolovat správnost vámi zadaných údajů na faktuře.
- Pokud je vše v pořádku, klikněte na Uložit a nastavit, tím se založí nová opakovaná úloha.
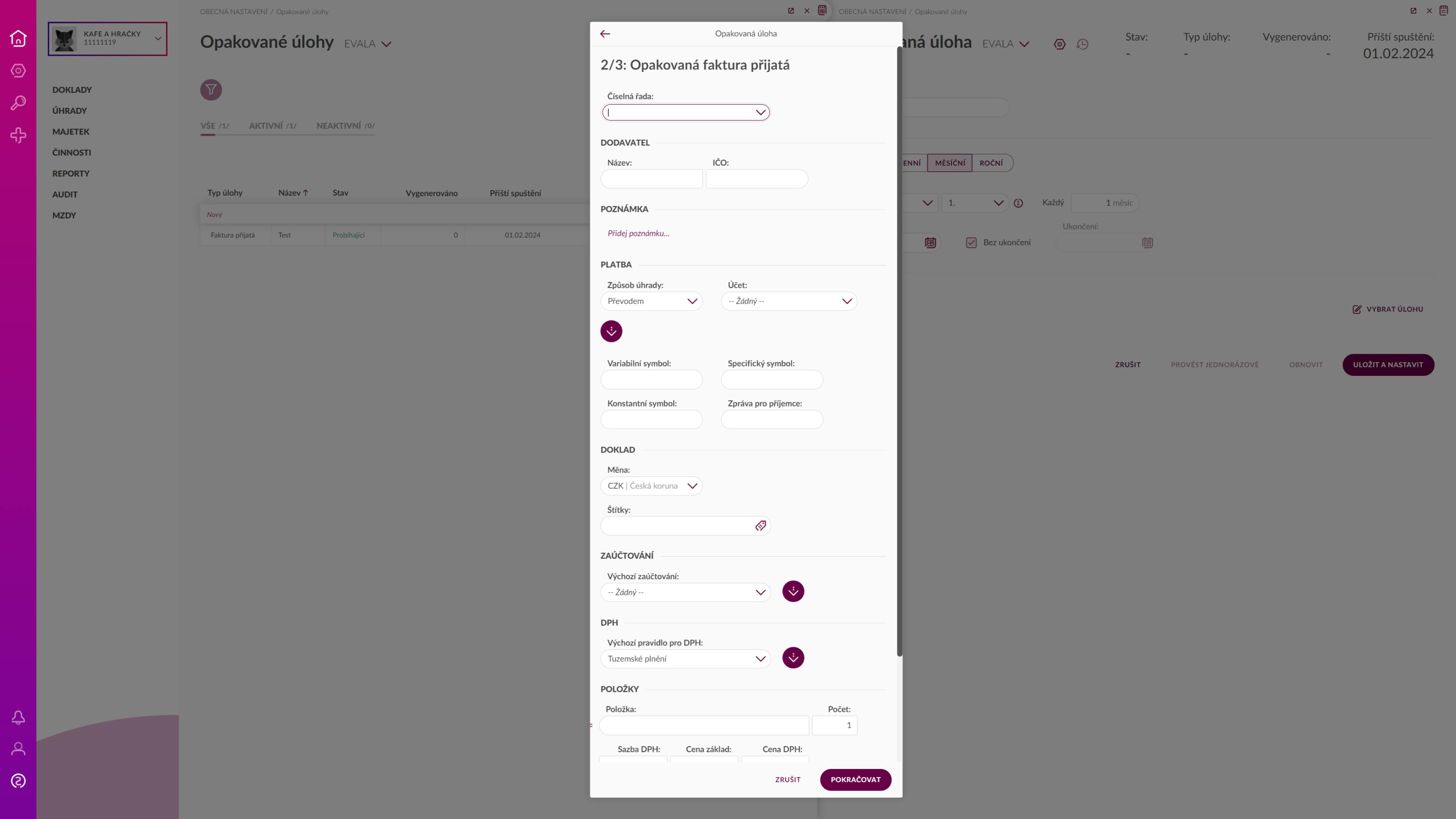
Úloha se objevila v seznamu společně s informací o jejím stavu a také počtem vygenerovaných dokladů. Napravo vidíte všechny informace o nastavené úloze včetně informací z generovaného dokladu.
Akce nad opakovanými úlohami
V nabídce akcí vpravo dole pod formulářem úlohy najdete tlačítka pro pozastavení nebo smazání vybrané úlohy.
Kliknutím na Provést jednorázově si můžete okamžitě vygenerovat doklad.
V hlavičce formuláře úlohy pak najdete informace o stavu a typu úlohy, datu dalšího spuštění úlohy a množství již vygenerovaných dokladů.
Kliknutím na ikonu lupy v hlavičce dokladu se dostanete na seznam všech vygenerovaných dokladů touto úlohou. Z tohoto seznamu se můžete prokliknout přímo do konkrétního dokladu a následně jej můžete zkontrolovat, případně upravit a zaúčtovat.
Všechny vygenerované doklady se ukládají jako pracovní verze. Jakmile obdržíte reálný doklad a doplníte chybějící údaje do Evalou vygenerovaného dokladu (např. číslo dokladu), jen doklad uložíte a zaúčtujete. Není nutné nic dalšího přepisovat.
Na konkrétní vygenerovaný doklad se dostanete dvěma způsoby:
- buď přes ikonu lupy v hlavičce dokladu na opakované úloze, jak píšeme výše,
- a nebo přes konkrétní typ dokladu v záložce Doklady v menu, kde jej najdete v seznamu pracovních verzí.
V příkladu výše šlo o přijaté faktury, takže k vygenerovanému dokladu se dostanete přes menu Doklady > Přijaté faktury > Pracovní verze .
