Základy práce s přijatými fakturami a ostatními závazky
V tomto návodu popíšeme náležitosti přijatých faktur a ostatních závazkových dokladů a ukážeme si, jak tyto doklady v Evale vytvářet.
Faktura přijatá je jeden z nejčastějších dokladů účetní agendy. Jedná se o náklad, který se účtovaná firma zavázala zaplatit dodavateli.
Oproti tomu ostatní závazkové doklady jsou ty, které nevyplývají z fakturace, například splátky leasingu, platby sociálního a zdravotního pojištění, platby daní apod.
Vzhledem k tomu, že práce s přijatými fakturami a ostatními závazkovými doklady je v Evale víceméně totožná, zaměříme se v tomto článku jenom na demonstraci práce s přijatými fakturami.
Přehled přijatých faktur zákazníka najdete v menu Doklady > Přijaté faktury. Ostatní závazkové doklady se zase nachází v menu Doklady > Závazkové doklady.
Pro rychlejší práci s doklady v Evale můžete používat klávesové zkratky.
Přijaté faktury
Každá faktura v Evale je označena třemi stavovými ikonami, které se vážou k tomu, jestli byla faktura zaúčtována, zlikvidována a zdali spadá do podání DPH:
Stav dle zaúčtování
= Faktura byla zaúčtována
= Faktura ještě nebyla zaúčtována
Stav dle likvidace
= Faktura nebyla zlikvidována / uhrazena
= Faktura je zlikvidována částečně / částečně uhrazena
= Faktura byla zlikvidována / uhrazena
Stav dle podání DPH
- Faktura nespadá do přiznání DPH
- Faktura spadá do přiznání DPH, ale to nebylo ještě podáno
- Faktura spadá do přiznání DPH částečně
- Faktura spadá do přiznání DPH, které bylo již podáno
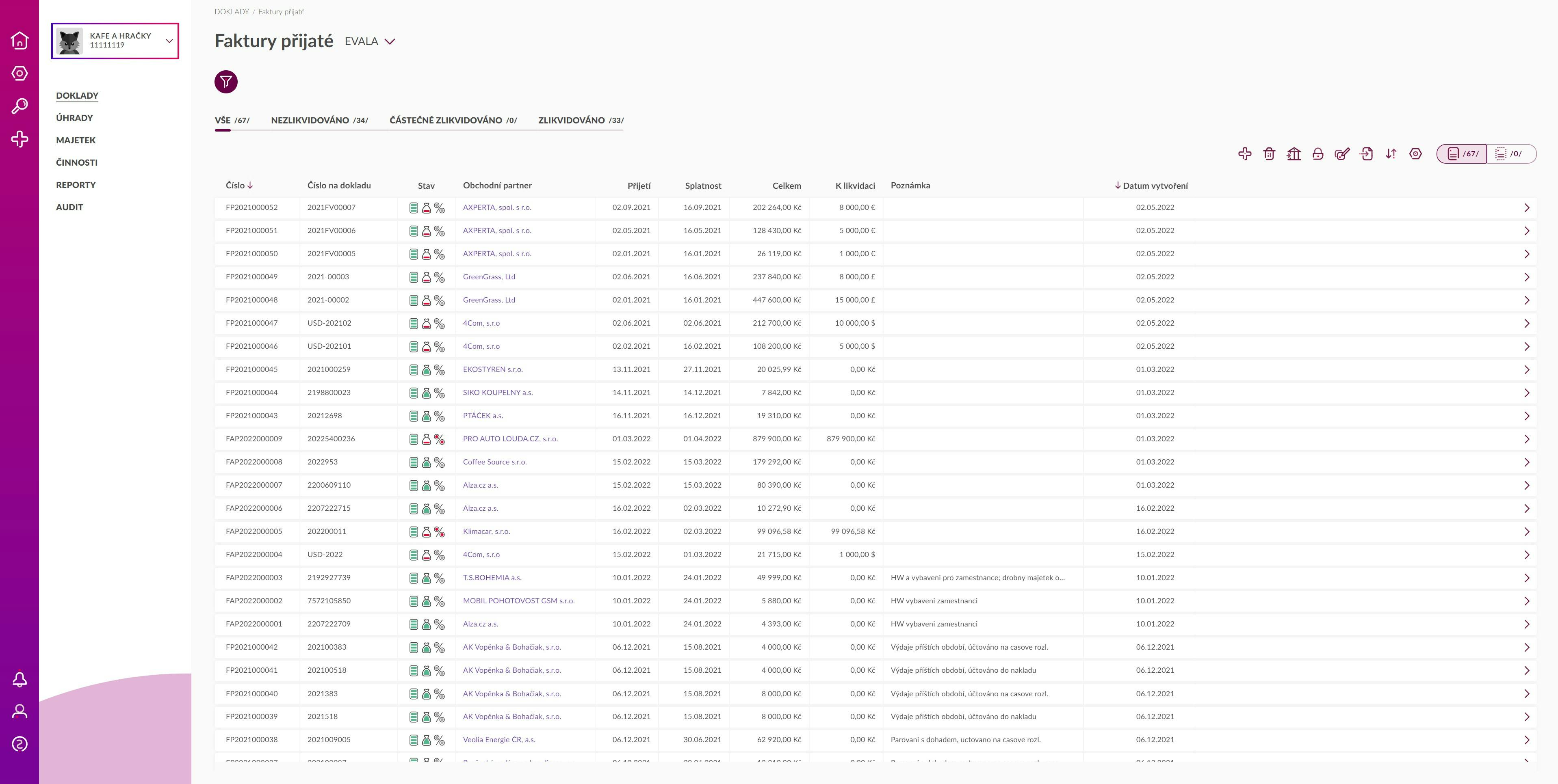
Uložené faktury vs. pracovní verze
Přijaté faktury se dále dělí na uložené a pracovní verze. Ve druhém případě jde o faktury, které vznikly automaticky z opakovaných úloh nebo z inboxu, případně jste fakturu rozpracovali a prozatím uložili jako pracovní verzi, než ji dokončíte.
Přepínat mezi nimi budete pomocí těchto ikon v pravém horním rohu ( /
).
Filtry a ovládací panel
Pro práci s fakturami máte k dispozici velkou řadu filtrů, které lze použít a také dále upravovat pomocí vlastních podmínek. Zobrazíte si je ikonou . Práce s filtry je intuitivní, případně její podrobný popis najdete v tomto článku.
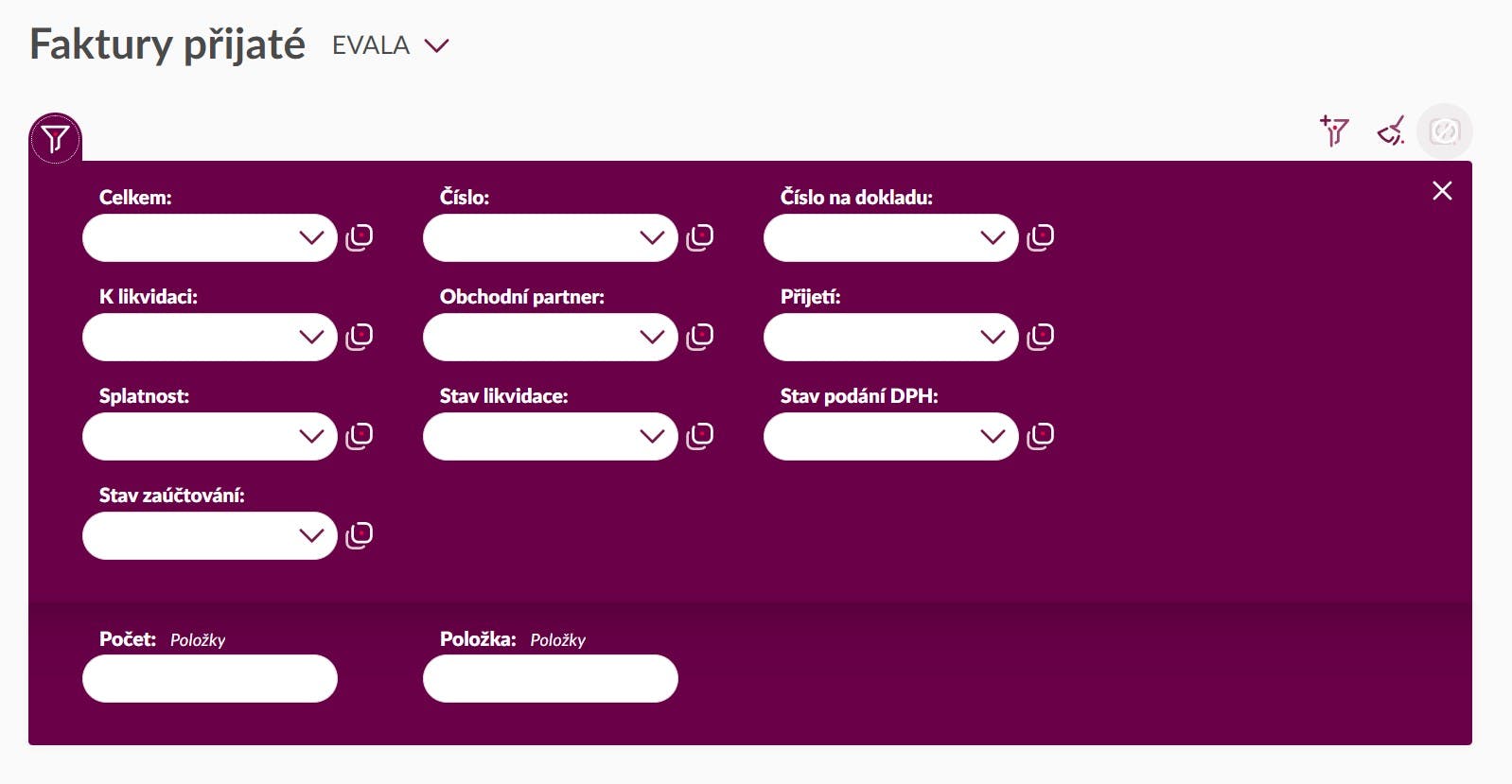
Nad přehledovou tabulkou se nachází ovládací panel s těmito ikonami:
= vytvoření nové faktury
= smazání faktury (avšak nelze mazat již uhrazené faktury)
= uhrazení vybraných faktur (podrobněji níže)
= uzamčení vybraných faktur, nakládat s nimi může následně uživatel, který uzamčení provedl, případně uživatel s vyšším oprávněním
= hromadná úprava více faktur
= možnost exportovat tabulku do excelu, CSV a PDF
= nastavení řazení záznamů v tabulce dle vybraných kritérií
= nastavení viditelných sloupců a jejich uspořádání v tabulce
Vytvoření nové faktury
Novou fakturu vytvoříte kliknutím na ikonu plus , nebo zkopírováním již existující faktury. V případě první varianty se otevře formulář pro tvorbu nového dokladu. Podívejme se podrobně na jeho jednotlivé sekce.
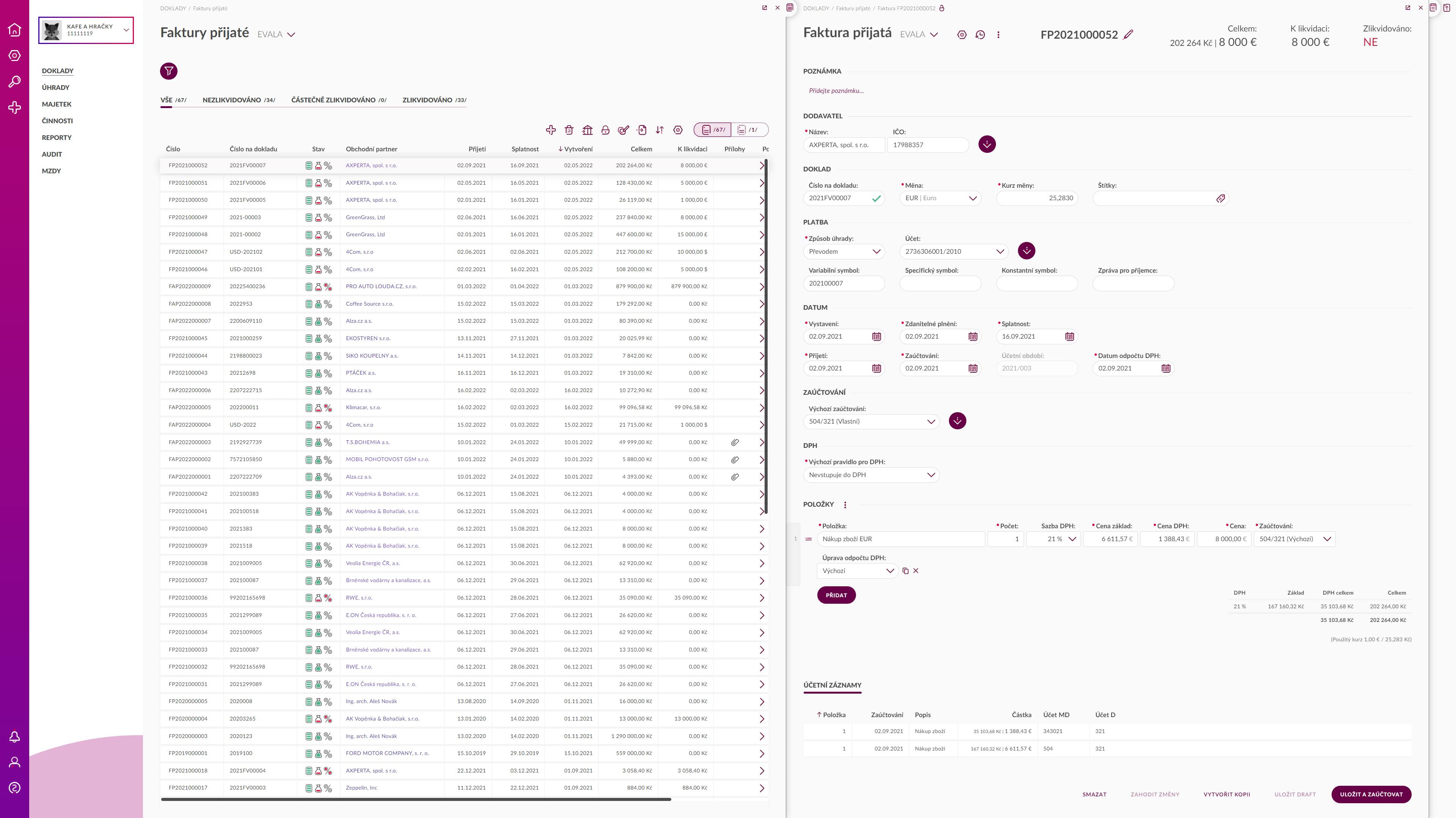
Číslo dokladu a poznámka
Číslo faktury se vytvoří automaticky na základě výchozí číselné řady číselné řady přiřazené k přijatým fakturám. Ikonou tužky jej můžete ručně změnit, ať už za jinou číselnou řadu, nebo úplně přepsat.
Volitelně můžete k faktuře přidat také svou vlastní poznámku.
Dodavatel
V této části doplníte informace o dodavateli, který fakturu vystavil. Stačí uvést jméno nebo identifikační číslo. Pokud daného dodavatele již evidujete mezi obchodními partnery, Evala vám jej okamžitě nabídne k výběru. Pokud ne, tak vám zobrazí společnosti odpovídající zadaným informacím z registru ARESu a vy jen výběr potvrdíte. Pokud je v ARESu evidován jako nespolehlivý plátce DPH, v poli IČO se zobrazí oranžový vykřičník a před uložením faktury vás Evala na tuto skutečnost upozorní:
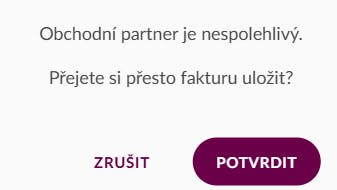
Po uložení dokladu Evala automaticky založí profil nového obchodního partnera.
Doklad, platba a datum
Vepište číslo dokladu a určete měnu, ve které je doklad vystaven. Ve výchozím nastavení to je česká koruna. Z nabídky lze vybírat pouze měny, se kterými u daného zákazníka pracujete. Jak nastavit další cizí měny zjistíte v tomto článku.
V případě cizí měny se na faktuře zobrazí ještě kurz této měny, ten lze ručně upravit. Přidat můžete i vlastní štítky pro následné zobrazení v sumárních reportech.
Určete způsob úhrady dokladu, máte na výběr z těchto možností:
- Hotově - pokud zvolíte, že jste již doklad uhradili, Evala vás vybídne k určení pokladny, ze které byla částka vydána. V návaznosti na to se automaticky vytvoří výdajový pokladní doklad. Více o práci s pokladnou se dočtete tady.
- Kartou.
- Platební službou.
- Převodem - lze vybrat účet obchodního partnera, na který budete platbu posílat. Pokud jej v Evale neevidujete, tak můžete na tomto místě účet založit výběrem textu Nový v poli Účet. Po uložení dokladu se nový účet objeví v profilu obchodního partnera. Doplnit lze také variabilní, specifický či konstantní symbol, případně zprávu pro příjemce.
- Zápočtem.
- Dobírkou.
Následně je třeba vyplnit všechny potřebné datumy. Ve výchozím stavu jsou data nastavena na den, kdy zakládáte doklad. Abyste je všechny nemuseli měnit ručně, využíváme dvě řídící data. Datum vystavení, které následně ovlivní hodnoty v polích dat na stejném řádku. A Datum přijetí, které stejně tak ovlivňuje ostatní data v polích na stejném řádku.
Hodnoty těchto dat můžete rozkopírovat pomocí klávesových zkratek.
Pracovní datum
Při tvorbě nové faktury bude datum účetního případu ve výchozím nastavení odpovídat dni, kdy fakturu v Evale tvoříte. V praxi se však častěji faktury nahrávají až zpětně. Abyste nemuseli datum neustále ručně měnit, můžete si nastavit tzv. pracovní datum. Tzn. že si vyberete datum z dřívějšího období a všechny nově vytvořené faktury budou vznikat k tomuto datu. Pracovní datum najdete jako ikonu přesýpacích hodin na stránce Doklady, kde jej můžete nastavit a následně také vypnout.
Zaúčtování a DPH
V této části můžete vybrat tzv. Výchozí zaúčtování. Vámi vybraná předkontace se následně propíše do všech položek faktury. Avšak pokud chcete každou položku na faktuře účtovat zvlášť, můžete pole pro výchozí zaúčtování nechat nevyplněno a předkontaci doplnit až na položkách. Předkontaci můžete určit ručně, a nebo vybrat z již dříve uložených předpisů zaúčtování.
Následně je třeba určit Výchozí pravidlo pro DPH. Jde o předem definovaná pravidla, která určují jak a kam má být doklad a hodnota dokladu zahrnuta - pravidla ovlivňují všechny základní podání: Přiznání k DPH, Kontrolní hlášení a Souhrnné hlášení. Nastavit pravidlo DPH můžete buď přímo na dokladu, případně ve společných nastaveních, kde najdete seznam všech definovaných pravidel pro DPH. Jejich seznam se vám následně zobrazí na dokladu a vy jen vyberete konkrétní pravidlo, podle kterého bude doklad zahrnut do DPH.
Položky
Na závěr je potřeba uvést všechny položky na faktuře, včetně jejich počtu, sazby DPH, ceny a zaúčtování - to se může přenášet z výchozího viz výše. Zvolit pro jednotlivé položky můžete i vlastní štítky.
Tlačítkem Přidat přidáváte další řádek položky. Případně ji můžete ikonou zkopírovat, nebo ikonou křížku
smazat.
Tlačítkem Uložit a zaúčtovat dojde k uložení a zaúčtování faktury. Pokud se jednalo o pracovní verzi faktury, tak nyní bude v seznamu uložených faktur. Vespod formuláře se objeví informace o účetních záznamech.
Jak nahrát přílohu k faktuře
Ke každé faktuře je možné přidat také přílohu. To provedete kliknutím do pravé části obrazovky vybrané faktury. Otevře se okno pro její nahrání. Soubor přílohy můžete buď do okna 1) přetáhnout, 2) vybrat ikonou plus
nebo 3) vybrat ze složky “Ostatní” z inboxu.
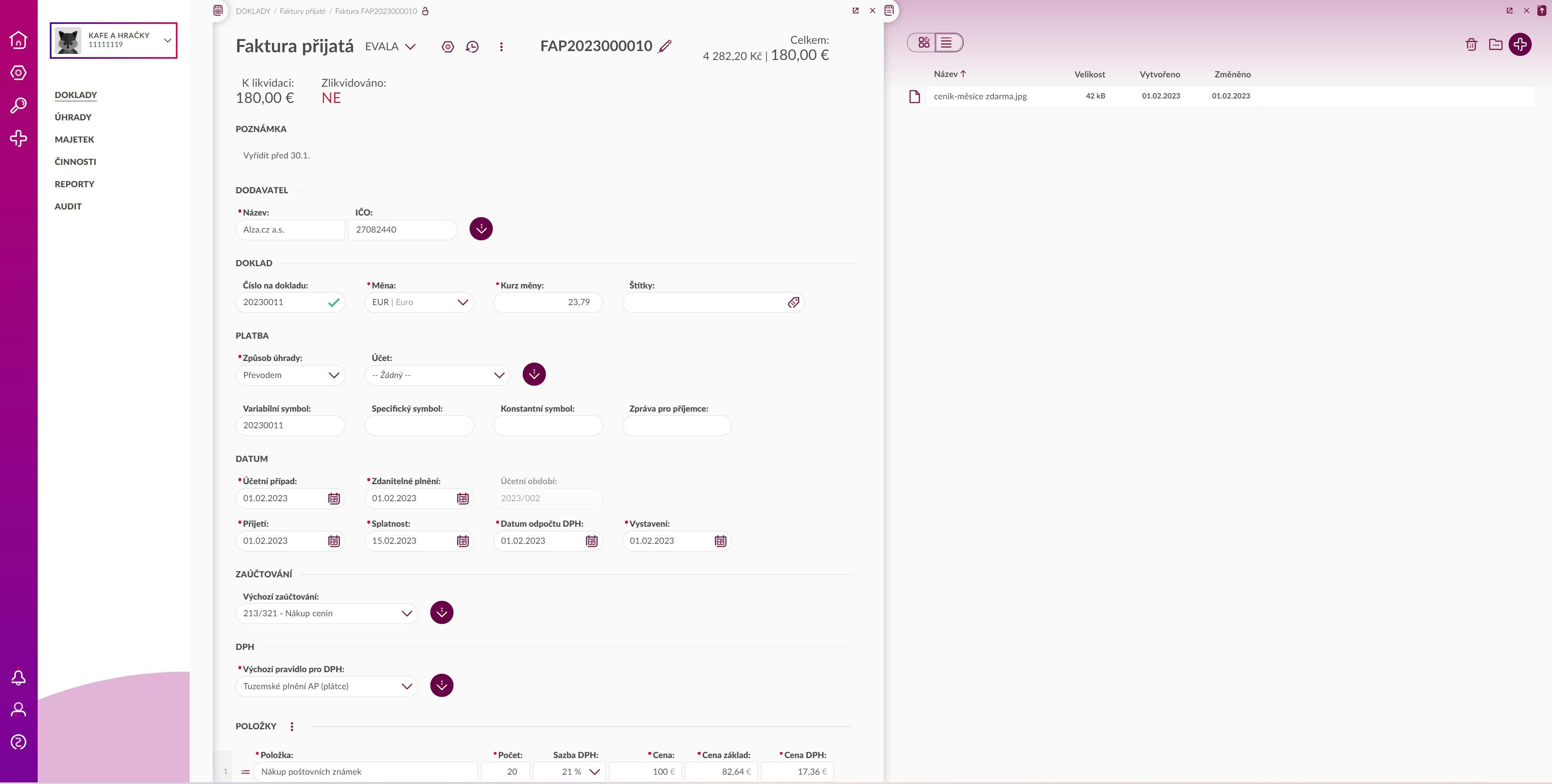
Kliknutím na soubor v okně přílohy si jej můžete otevřít k náhledu. Neztratí se vám přitom zobrazený formulář, ten se přesune na levou stranu, takže pokud si do přílohy nahrajete naskenovanou fakturu, snadno její obsah přepíšete do formuláře, aniž byste museli přepínat mezi Evalou a dalším programem.
Pokud do přílohy nahrajete fakturu se standardem pro elektronickou fakturaci ISDOC, automaticky se vám data z faktury načtou do formuláře. Případně můžete za příplatek nechat data vyčíst službou Rossum.
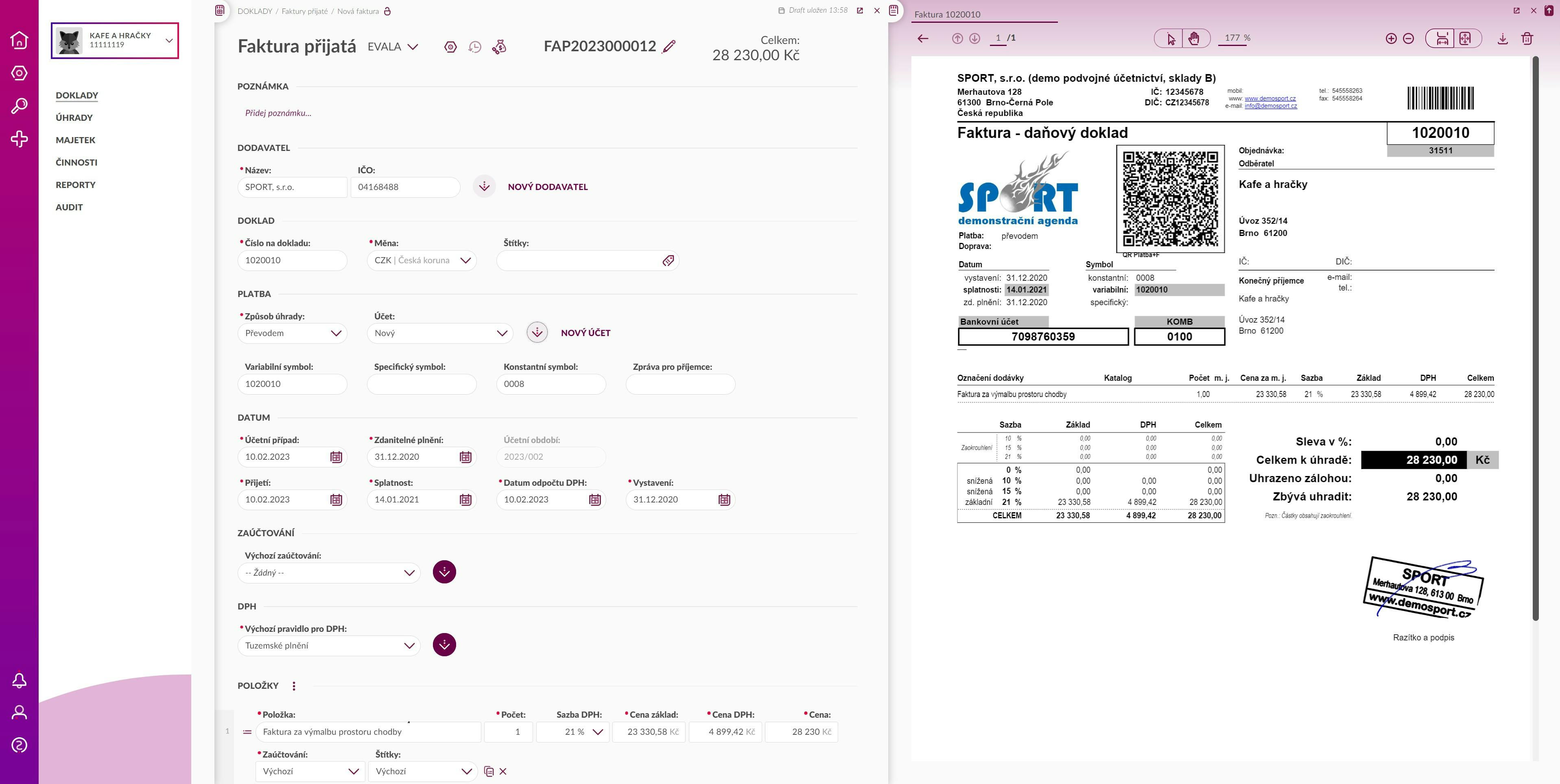
Pokud faktura obsahuje přílohu, v přehledové tabulce přijatých faktur se v řádku u této faktury objeví ikona sponky ve sloupci Přílohy. Kliknutím na tuto ikonu si zobrazíte přílohy dané faktury, aniž byste museli nejprve otevírat její formulář.
Příprava úhrady zákazníkovi
Pokud se jedná o přijaté faktury, které mají způsob platby zvolený jako převodem a zároveň mají vyplněné číslo bankovního účtu, tak je lze připravit k úhradě pro zákazníka.
Na ovládacím panelu najdete ikonu banky , kterou můžete vytvářet úhrady. Úhradou v Evale je myšlena informace pro zákazníka, na základě které on provede fyzickou úhradu dokladu.
Způsoby úhrad jsou následující:
- Poslat do Zákaznického portálu = informace o platbě odešlete do Zákaznického portálu, kde ji zákazník nalezne včetně QR kódu a po její úhradě ji označí jako uhrazenou.
- Poslat do banky prostřednictvím API = pokud máte Evalu propojenou přes API s bankou zákazníka, vytvoří se přímo bankovní příkaz k autorizaci v internetovém bankovnictví zákazníka.
- Stáhnout bankovní soubor ve formátu ABO/SEPA = Evala do vašeho počítače stáhne ABO soubor, který následně nahrajete do internetového bankovnictví zákazníka, který vytvoří bankovní příkazy k autorizaci.
- Stáhnout přehledovou tabulku v excelu = Evala do vašeho počítače stáhne excelový soubor s informacemi o platbách, které má zákazník provést.
Takto odeslané faktury nebudou v Evale ještě ve stavu Zlikvidováno, dokud neobdržíte výpis z bankovního účtu a nespárujete bankovní pohyb z výpisu s konkrétní fakturou. Další informace o provedení platby neuhrazených dokladů najdete v tomto článku.
Další práce s fakturami
Když už víte, jak nahrávat do Evaly faktury přijaté a ostatní závazkové doklady, můžete se podívat na další články, kde se dozvíte:
