Co jsou to varianty zobrazení a jak s nimi pracovat?
Podobu veškerých tabulek, formulářů a reportů si můžete v Evale upravit přesně dle svých požadavků a přání tak, abyste si zobrazili požadovaná data. Takto vámi vytvořená zobrazení lze následně uložit a používat napříč všemi zákazníky.
Abyste nebyli nuceni neustále dokola používat tytéž filtry a upravovat rozložení sloupců pro vytvoření konkrétního přehledu, můžete takový přehled vytvořit jen jednou a následně si jej uložit jako tzv. Variantu zobrazení.
Kde najít varianty zobrazení?
Varianty zobrazení najdete vždy vedle nadpisu stránky, kde se nachází Název právě používané varianty. Kliknutím na šipku po pravé straně nadpisu se otevře rozbalovací menu, kde můžete
- přepínat se mezi uloženými variantami,
- ukládat nově vytvořené
- či stávající upravovat a mazat.
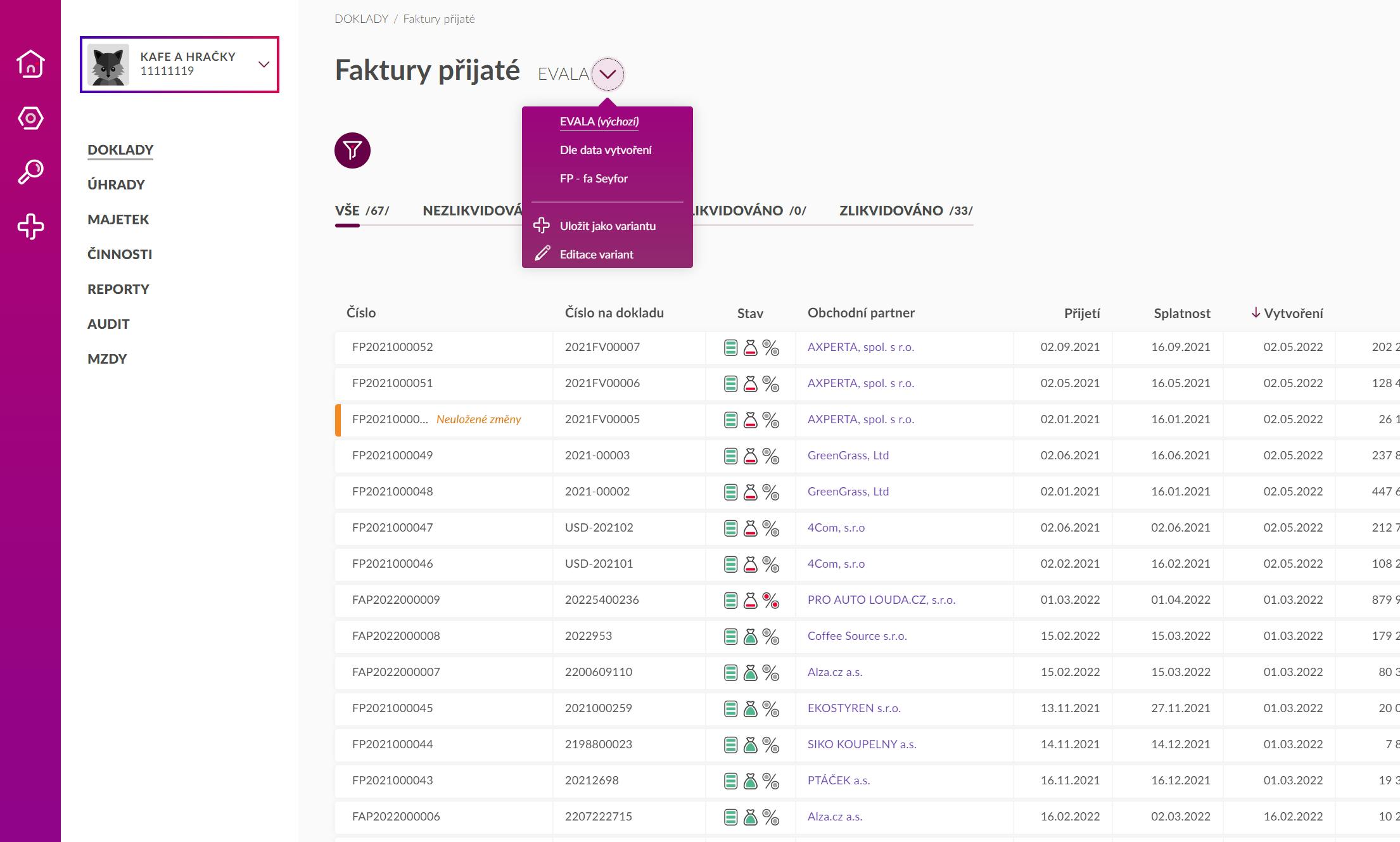
Některé přehledové tabulky a reporty disponují předdefinovanými variantami, mezi kterými se můžete přepínat. Např. report Přehled majetku obsahuje zobrazení Soupis veškerého evidovaného majetku a zobrazení Odpisy, kde najdete přehled všech uskutečněných odpisů.
Varianty zobrazení můžete vytvářet a používat pro
- přehledové tabulky (Faktury přijaté, Dlouhodobý majetek ad.),
- formuláře dokladů (konkrétní faktura, majetková karta ad.)
- a reporty (výsledovka, rozvaha ad.).
Jak upravit podobu zobrazení stránky?
U přehledových tabulek a reportů platí, že si jejich podobu můžete přizpůsobit třemi nástroji:
- filtrováním dat,
- výběrem zobrazených sloupců
- a nastavením řazení záznamů v tabulce.
Filtrování dat 
Všechny tabulky v Evale, včetně reportů, mají nad sebou ikonu Filtrování . Po jejím rozkliknutí se vám otevřou možnosti filtrování záznamů v dané tabulce. Pomocí filtrů tak můžete záznamy třídit dle čísla, názvu, obchodního partnera, částky a dalších kritérií, která se pojí s vybranou tabulkou. Jak pracovat s filtrem popisujeme podrobně v tomto článku.
Nastavení zobrazených sloupců 
Výběr a řazení jednotlivých sloupců v tabulce záznamů si uspořádáte pomocí ikony Nastavení sloupců vpravo nad tabulkou. Jednoduchým přetažením názvů sloupců ze sekce na pravé straně Dostupné sloupce do levé sekce Zobrazené sloupce si určíte, které z nich chcete zobrazit a skrýt a také v jakém pořadí mají být v tabulce seřazeny. Čím výše se bude sloupec v sekci Zobrazené sloupce nacházet, tím více vlevo bude v přehledové tabulce. Detailněji o nastavení sloupců píšeme tady.
Nastavení řazení záznamů v tabulce 
Ikonou Řazení záznamů vpravo nad tabulkou si určíte, podle kterých údajů se vám mají informace v tabulce řadit. Pozor, nejde o určení pořadí zobrazených sloupců, to si nastavujete v nastavení sloupců, jak jsme popsali výše.
Řazení záznamů slouží k určení, který údaj z viditelných sloupců bude určujícím pro pořadí záznamů. Ty můžete řadit vzestupně a sestupně. Kombinovat lze více kritérií dohromady. Podrobnější informace najdete v tomto článku o práci s tabulkami.
Na formulářích dokladů budete pracovat s nastavením polí formuláře. Vyberete ty, které chcete ve formuláři zobrazit a jak mají být seřazeny. K tomuto nastavení se dostanete ikonou v hlavičce formuláře daného dokladu. Jak pracovat s formulářem v Evale popisujeme tady.
Jak vytvořit a uložit novou variantu zobrazení?
Ukažme si na příkladu přehledové tabulky vydaných faktur, jak vytvořit nové zobrazení.
PŘÍKLAD: Řekněme, že si chcete sestavit přehled, který vám zobrazí:
- vystavené faktury konkrétnímu odběrateli
- seřazené sestupně dle data vydání
- a datum vydání bude navíc v prvním sloupci tabulky.
Abyste se dobrali takovému zobrazení, postupujte následovně:
- Běžte do menu Doklady > Faktury vydané.
- Otevřete nabídku filtrování
, klikněte do pole filtru “Obchodní partner” a vyberte jméno firmy, jejíž faktury si chcete zobrazit. Opětovným kliknutím na ikonu filtru nabídku zavřete.
- Ikonou
otevřete nastavení řazení a pro první sloupec vyberte možnost “Vystavení” a šipku po jeho levé straně nechejte směřovat dolů
, čímž se budou data řadit sestupně. Klikněte na Potvrdit.
- Dále otevřete “Nastavení sloupců”
. V levé části “Zobrazené sloupce” přetáhněte sloupec “Vystavení” úplně nahoru, čímž jej dostanete na první místo v tabulce. Nastavení sloupců potvrďte.
Tabulka nyní obsahuje přesně jenom ty údaje, které jste si chtěli zobrazit. Všimněte si, že jakmile jste začali tabulku upravovat, namísto názvu varianty zobrazení se objevil vedle nadpisu stránky text “(neuloženo)”.
Ten indikuje, že rozpracovaná varianta zobrazení není uložená. Pokud variantu neuložíte, tak po odhlášení z Evaly o ni přijdete.
Variantu uložíte následovně:
- Klikněte na šipku
vedle nadpisu “(neuloženo)” a potom vyberte Uložit jako variantu.
- Napište název varianty a případně vyberte, zdali má být tato varianta výchozí při otevření stránky. Klikněte na Uložit.
- Varianta je nyní uložena v seznamu. Můžete se mezi nimi jednoduše přepínat.
Jak upravit a smazat variantu zobrazení?
Úprava varianty
- Vyberte konkrétní variantu a upravte ji dle vašich požadavků pomocí možností, které jsme popsali výše v části Jak upravit podobu zobrazení stránky.
- Následně ve výběru variant klikněte na možnost Uložit jako variantu a Evala vám sama nabídne možnost Přepsat stávající. Pokud tuto možnost necháte zaškrtnutou, dojde k přeuložení a aplikaci provedených změn do vybrané varianty.
Smazání varianty
- Otevřete výběr variant vedle nadpisu na stránce a klikněte na Editace variant.
- U jména dané varianty klikněte na ikonu Smazat
, čímž danou variantu odstraníte.
Přejmenování varianty
Vedle ikony smazání v Editaci variant se nachází ještě ikona tužky , tou můžete vybranou variantu přejmenovat.
- Ve Výběru variant klikněte na Editace variant.
- U jména konkrétní varianty klikněte na ikonu tužky
, čímž se otevře pole pro její přejmenování.
