Jak pracovat s formulářem dokladů
V tomto článku se zaměříme na to, jak v Evale fungují formuláře dokladů. Zaměříme se na všechny možnosti, které se vám nabízí při práci s nimi.
Pro demonstraci si zvolíme formulář přijatých faktur. Navigujte se tedy do Dokladů > Faktury přijaté.
Formuláře v Evale se samozřejmě mírně liší v závislosti na typu záznamu, který zobrazují. Je rozdíl mezi formulářem přijatých faktur a formulářem bankovních pohybů, nicméně způsob práce s nimi je obdobný. Když si nebudete s něčím vědět rady, ikonou otazníku v levém dolním rohu spustíte textovou nápovědu na obrazovce, která vám poradí. Případně si projděte nápovědu na webu podpory.
Rozvržení formuláře
Vyberte ze seznamu přijatých faktur jeden doklad a rozklikněte jej. Po pravé straně obrazovky se otevře formulář dokladu. Formulář v Evale by se dal rozdělit do těchto čtyř částí:
- hlavičku,
- tělo,
- položky z dokladu
- a patičku se záložkami.
Hlavička formuláře
V hlavičce formuláře dokladu najdete tyto údaje:
- označení, o jaký typ záznamu se jedná (Faktura přijatá, Opravný doklady apod.),
- název používané varianty zobrazení formuláře s možností se mezi variantami přepínat ikonou šipky
(více informací viz níže),
- ikonu
pro nastavení podoby formuláře (více informací opět viz níže)
- ikonu
auditní stopy, kde najdete informace o tom, kdy a kdo provedl na formuláři změny, tyto změny si tady můžete zobrazit,
- ikonu tří teček
, pod kterou se nachází další možnosti, co je možné s dokladem udělat (u přijaté faktury jde o tyto možnosti: Propojení s dohady, Propojení s výdaji příštích období a Odečtení zálohy),
- číslo dokladu v Evale, ikonou tužky
jej můžete změnit,
- celkovou částku na dokladu
- a zbývající částku k likvidaci s informací, zda byl doklad již zlikvidován.
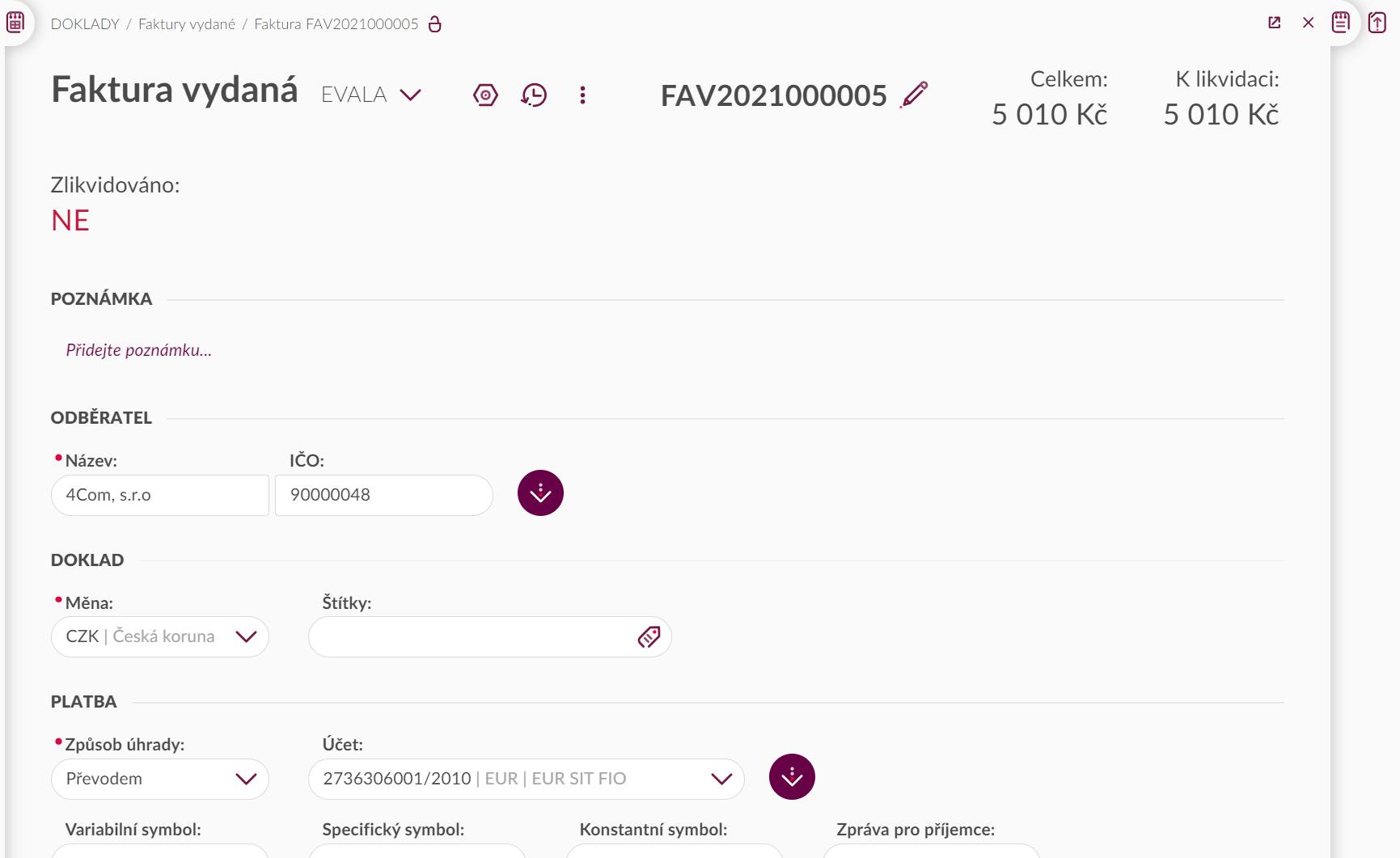
Tělo formuláře
V této části formuláře najdete veškeré údaje z hlavičky papírové přijaté faktury. Informace o dodavateli, číslo dokladu, měnu, způsob úhrady, datum účetního případu, informaci o zaúčtování a příslušnosti k DPH a mnoho dalšího.
Pod touto ikonou najdete skryty další pole. Je to z toho důvodu, aby formulář nebyl až příliš dlouhý. Která pole chcete mít viditelné a která skryty si můžete nastavit; jak zjistíte níže v části Přizpůsobení podoby formuláře.
Všechny údaje můžete vyplnit ručně, případně se Vám načtou z přijaté faktury automaticky, pokud faktura obsahovala standard pro elektronickou fakturaci ISDOC, případně máte zapnuté rozšíření od společnosti Rossum.
V části Výchozí zaúčtování vybíráte účtovou dvojici, kterou danou fakturu zaúčtujete. Tato předkontace je primárně výchozí pro všechny položky dokladu, nicméně přímo u jednotlivých položek můžete předkontaci změnit (viz níže).
A v části Výchozí pravidlo pro DPH zase vyberete pravidlo, kterým určíte, zda doklad vstupuje či nevstupuje do přiznání DPH. Více se dočtete v článku věnovaném přímo Pravidlům DPH.
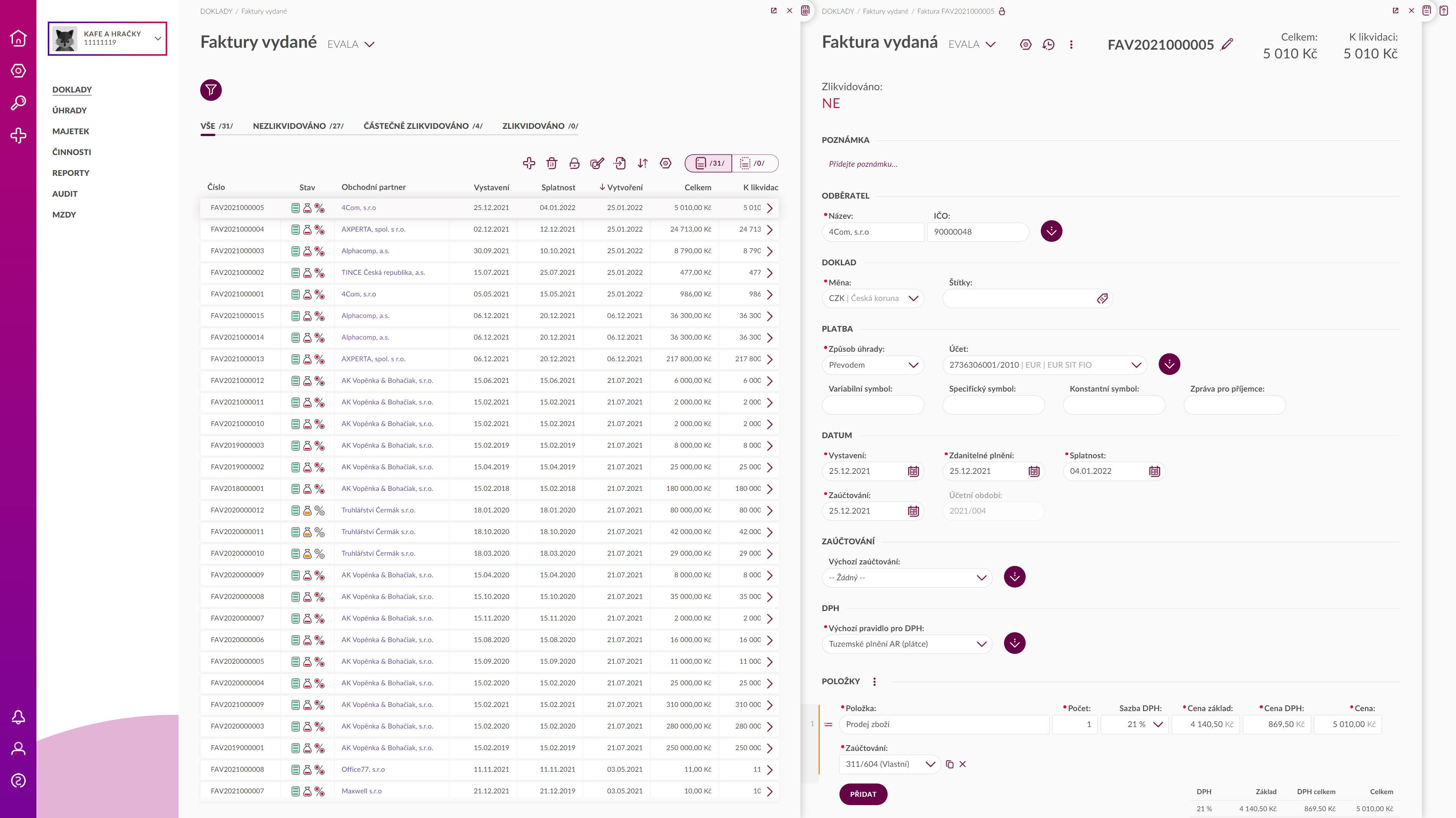
Položky
Na toto místo nahrajete všechny položky z dokladu. U jednotlivých položek vždy uvedete tyto informace:
- název,
- počet,
- sazbu DPH (díky tomu ji Evala automaticky dopočítá)
- celkovou cenu,
- cenu DPH,
- cenu základu,
- zaúčtování, to se přenáší z výchozího, ale můžete jej u vybraných položek ručně změnit
- a volitelně štítky nebo měrné jednotky.
Není nutné uvádět všechny ceny zvlášť ručně. Na základě uvedené sazby DPH Evala cenu dopočítá, ať už uvedete cenu celkovou, nebo cenu základu.
Nový řádek položky přidáte tlačítkem Přidat. Za každým řádkem položky jsou ikony pro její duplikování a odstranění
.
Pod seznamem položek najdete informaci o celkové částce, ceně základu i výši DPH, který Evala spočítala. Cizoměnové doklady budou obsahovat i informaci o použitém kurzu.
Vedle textu Položky se nachází ikona tří teček . Jejím rozkliknutím si zobrazíte další možnosti, jak nakládat s položkami. U přijatých faktur se pod touto ikonou nachází tyto možnosti:
- vytvoření karty drobného majetku,
- doplnění vybraných položek na existující kartu drobného majetku
- a vytvoření časového rozlišení pro vybrané položky.
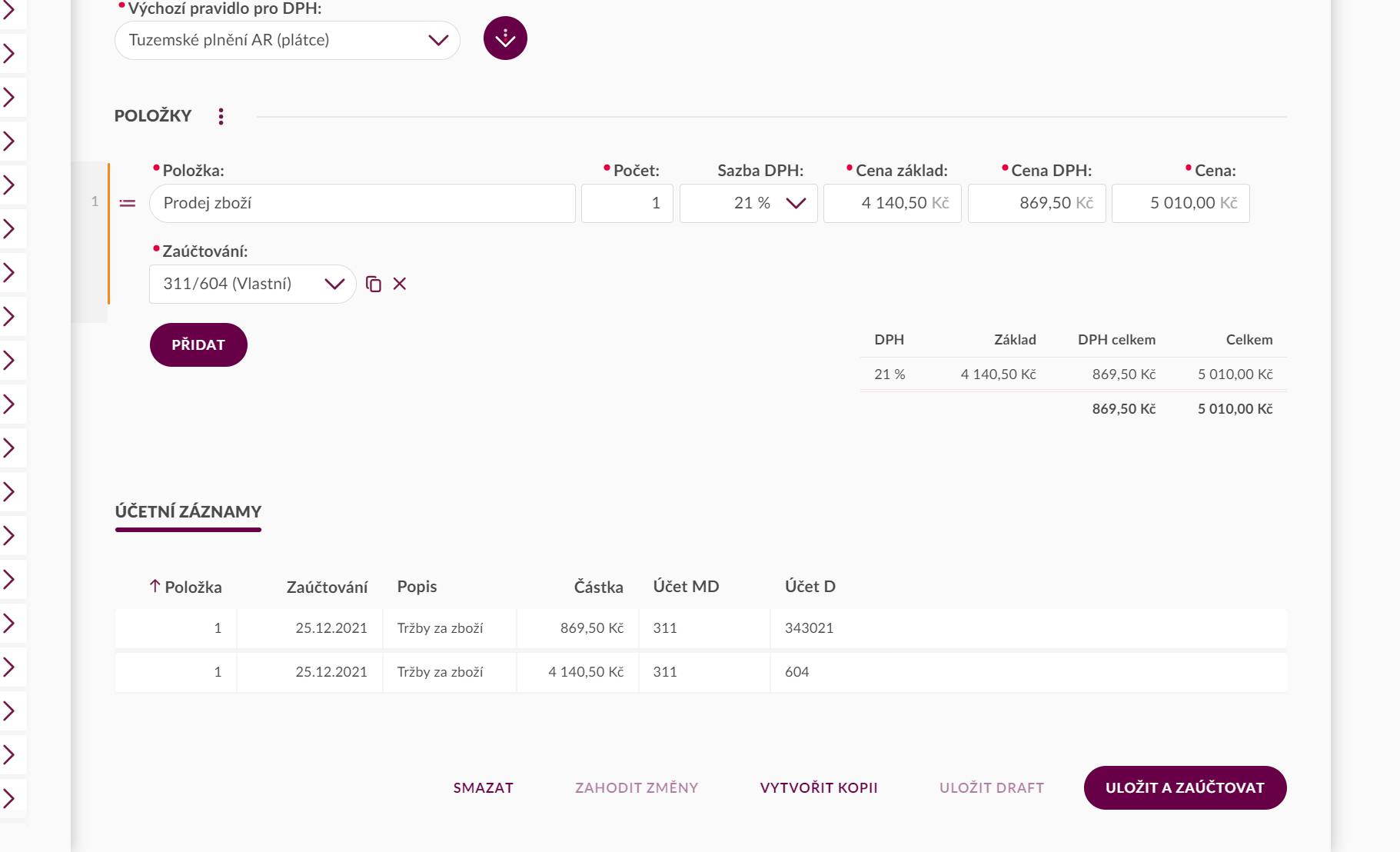
Patička se záložkami
Poslední částí formuláře je patička se záložkami nesoucími informace o dokladu a jeho pohybech. Jakmile nový doklad zaúčtujete a uložíte, v patičce se vytvoří záložka Účetní záznamy, kde najdete informace o zaúčtování dokladu.
Po zlikvidování dokladu zde vznikne záložka Likvidace nesoucí informaci o bankovní či hotovostní platbě, kterou byl doklad zlikvidován.
Obdobně tak při jiných činnostech, jako je např. tvorba drobného majetku z položek dokladu nebo nastavení časového rozlišení, vznikne vždy v patičce dokladu záložka se všemi potřebnými informacemi o tom, co se s dokladem a jeho položkami stalo.
Úplně vespod najdete tato tlačítka pro akce s formulářem:
- smazání dokladu,
- zahození neuložených změn,
- vytvoření kopie dokladu,
- uložení draftu (rozpracované verze)
- a uložit a zaúčtovat doklad.
Pokud formulář uložíte jako draft (pracovní verzi), najdete jej v seznamu uložených rozpracovaných verzí, na kterou se přepnete vpravo nahoře nad přehledovou tabulkou přijatých faktur ikonou .
Jakákoliv neuložená změna v dokladu je označena oranžovou barvou, dokud není uložena tlačítkem Změnit a uložit v patičce dokladu.
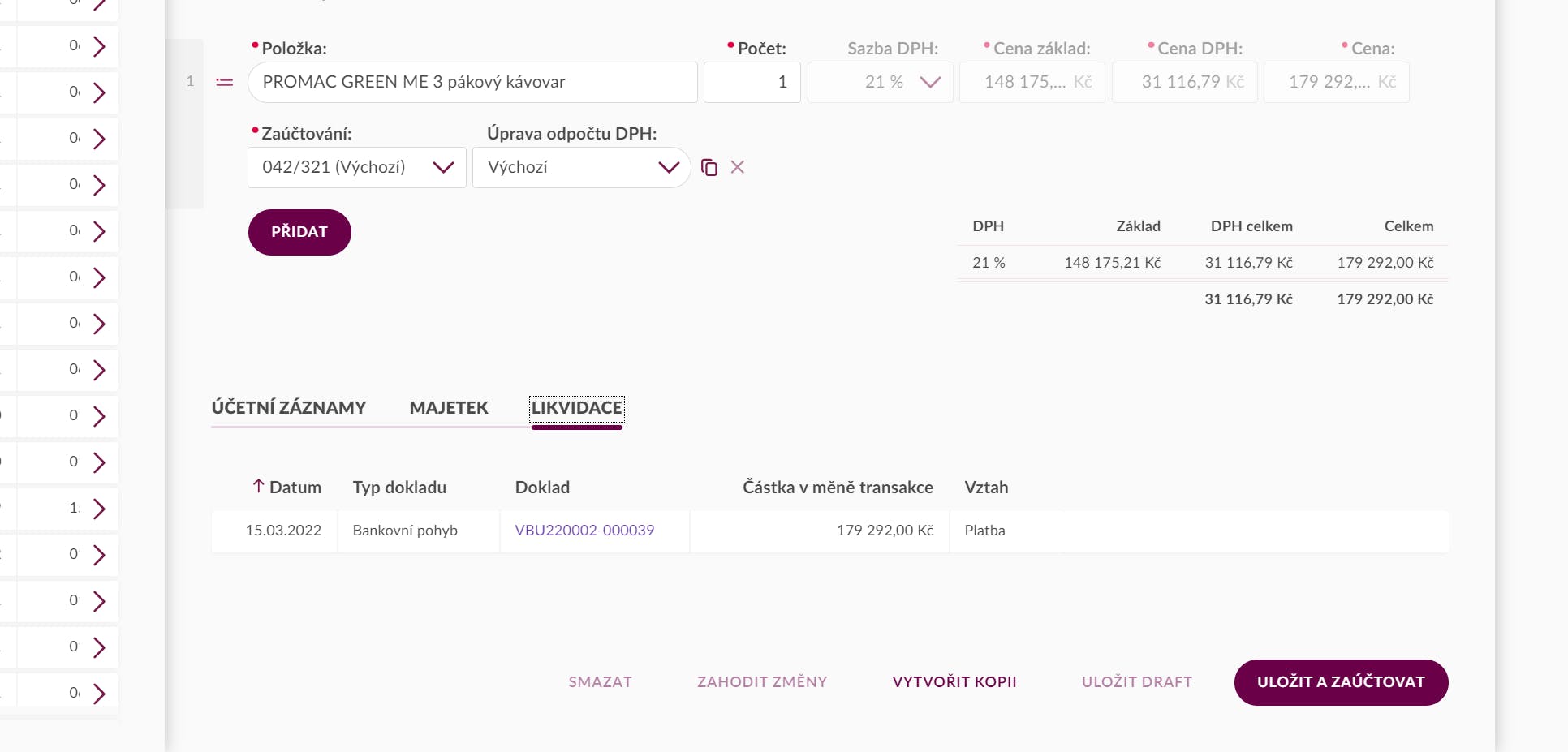
Drobečková nápověda
Nad názvem formuláře najdete drobečkovou nápovědu, která ukazuje cestu, kde se daný formulář (doklad) v Evale nachází. Kliknutím na jednotlivý název stránky v drobečkové nápovědě se můžete vrátit na jinou úroveň. Vedle drobečkové nápovědy se nachází dvě ikony:
- ikonou řetězu
zkopírujete odkaz na formulář dokumentu, odkaz následně můžete odeslat svému kolegovi či kolegyni,
- ikonou zámku
formulář zamknete, takže v něm nebude možné provádět úpravy (ty můžete provádět jen vy, případně uživatel s vyšším oprávněním).
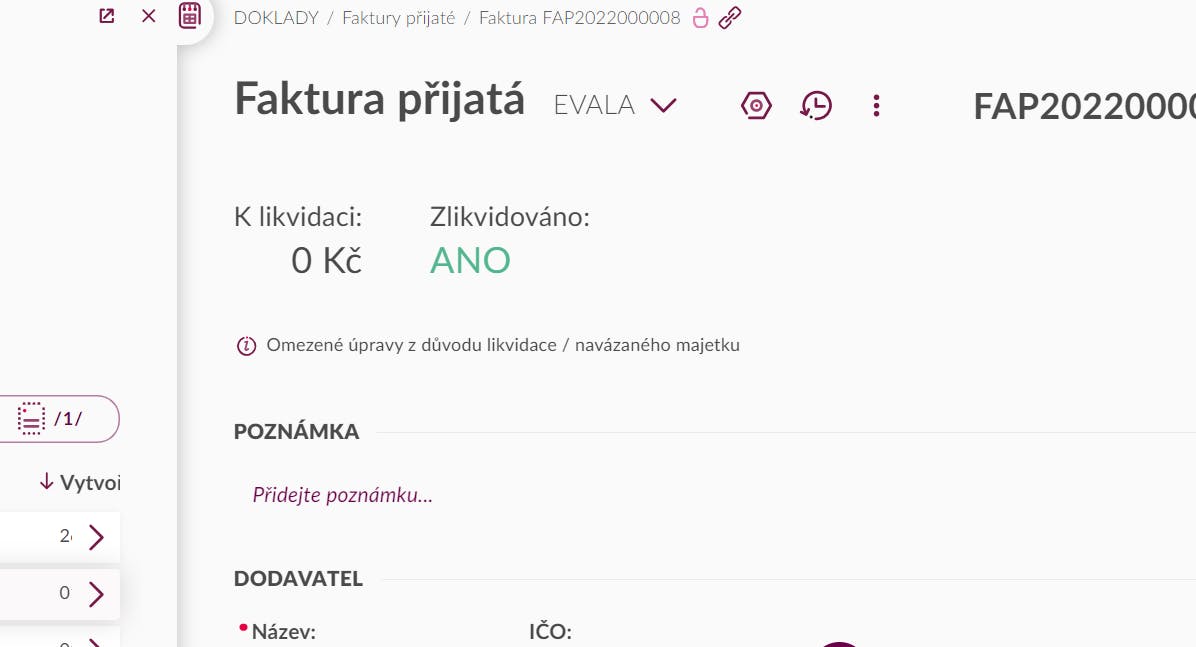
Přizpůsobení podoby formuláře
Podobu všech formulářů v Evale můžete upravit - změnit pozice jednotlivých polí, případně některé skrýt a naopak.
- Kliknutím na ikonu nastavení
v hlavičce formuláře otevřete obrazovku pro nastavení polí ve formuláři.
- Jednoduchým přetažením pole z části Dostupná pole do Zobrazená pole si určíte, které chcete zobrazit a které skrýt.
- Čím výše přesunete pole v sekci Zobrazená pole, tím výše se bude nacházet také ve formuláři.
- Vlevo nahoře se můžete přepínat mezi nastavením polí hlavičky a položek. Hlavička zde odkazuje k celému formuláři.
- Všimněte si, že pole jsou seskupeny do několika skupin. Manipulovat můžete s celou skupinou. Chytněte ji myší v pravém horním rohu za ikonu
a přetáhněte ji na požadované místo.
- Pokud chcete vytvořit novou skupinu, učiníte tak kliknutím na tlačítko Nová skupina vespod části Zobrazené sloupce.
- Skupinu pojmenujte a přetáhněte do ní požadovaná pole. Pokud pole umístíte nad dělící čáru, zobrazí se přímo ve formuláři, pokud pole vložíte pod ní, budou pole skryta pod ikonou
.
- Ikonou popelnice
odstraníte celou skupinu.
- Jakmile budete mít novou podobu formuláře sestavenu, klikněte na Potvrdit.
Výběr varianty zobrazení formuláře
Poté co jste si upravili podobu formuláře podle návodu výše, objevil se vedle jména formuláře nápis neuloženo. Ten vás informuje o tom, že dané zobrazení formuláře nemáte uloženo a po odhlášení z Evaly o něj přijdete.
Abyste nemuseli pokaždé ručně upravovat podobu formuláře, případně chcete-li si vytvořit více podob formuláře, např. pro české a pro zahraniční faktury, můžete si zobrazení uložit a následně mezi nimi přepínat.
Zobrazení formuláře jako novou variantu uložíte následovně:
- Nejprve upravte formulář dokladu podle návodu výše v části Přizpůsobení podoby formuláře.
- Klikněte na ikonu šipky
v hlavičce formuláře. Otevře se rozbalovací nabídka se seznamem uložených variant. Vyberte možnost Uložit jako variantu.
- Napište název nové varianty a případně ji označte jako výchozí. Bude se tak zobrazovat jako první při načtení formuláře.
- Nově vytvořené zobrazení se vám uložilo do seznamu. Po rozkliknutí šipky se seznam zobrazí a vy se mezi jednotlivými variantami můžete přepínat.
- Chcete-li některou z variant upravit, stačí provést změny v nastavení formuláře a následně opět kliknout na Uložit jako variantu a ponechat zaškrtnuté pole Přepsat stávající.
- Kliknutím na Editace variant můžete konkrétní variantu smazat, nebo přejmenovat.
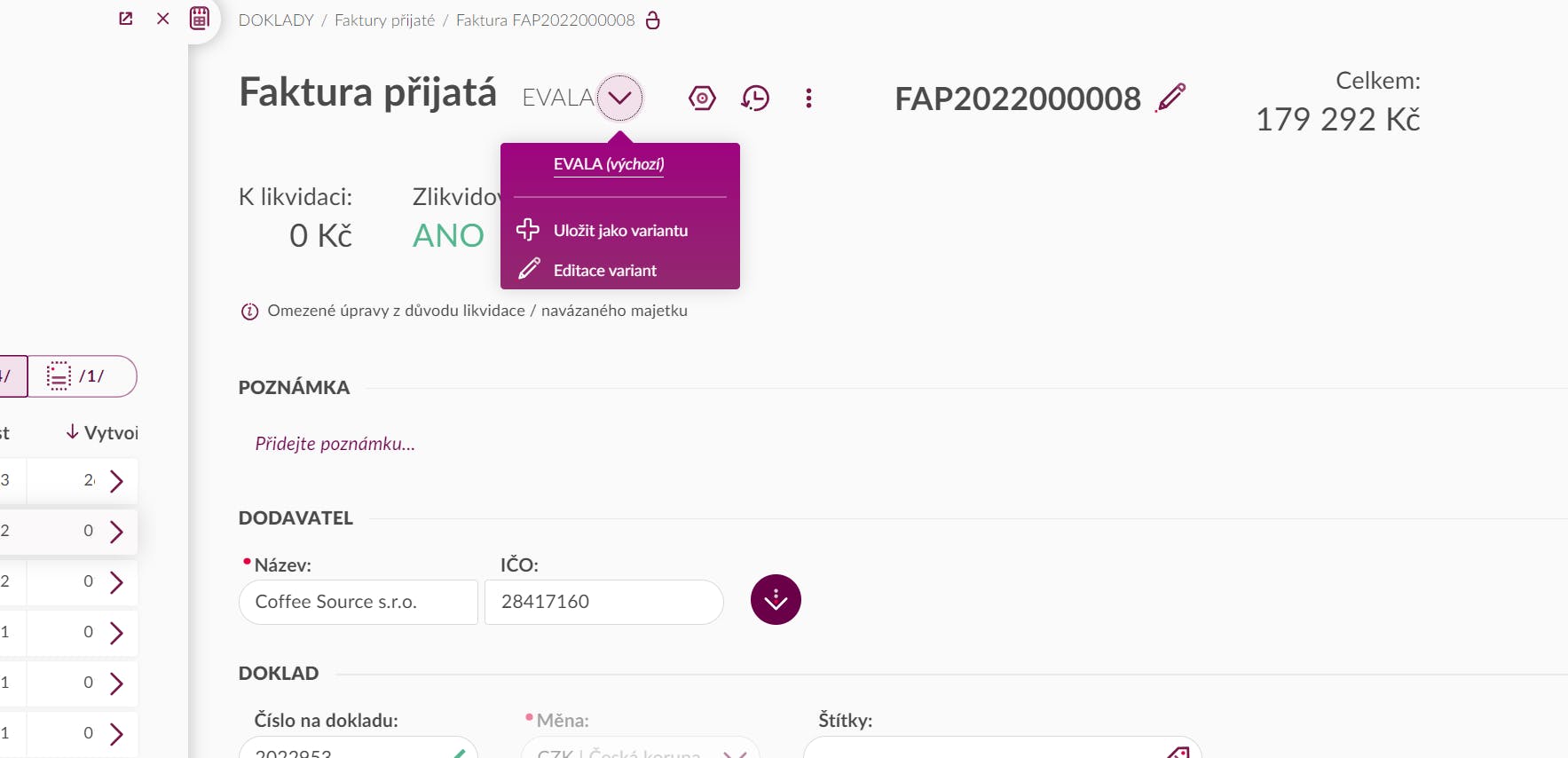
Příloha dokladu
Ke každému formuláři dokladu je možné přidat přílohu. To provedete kliknutím do pravé části obrazovky vedle formuláře. Otevře se okno s přehledem příloh.
Přílohu můžete k formuláři nahrát třemi způsoby:
- 1) přetáhnutím souboru z počítače do otevřeného okna,
- 2) ikonou plus
a vybráním souboru z počítače
- 3) nebo kliknout na složku “Ostatní”
, kde se ukládají dokumenty z inboxu. Více informací o inboxu i složce “Ostatní” najdete tady.
Kliknutím na soubor přílohy v seznamu si jej otevřete k náhledu. Neztratí se vám přitom zobrazený formulář, ten je stále na levé straně, takže pokud si do přílohy nahrajete naskenovanou fakturu, snadno její obsah přepíšete do formuláře, aniž byste museli přepínat mezi Evalou a dalším programem.
Přílohy je samozřejmě možné odstranit či stáhnout
do počítače. Pokud do přílohy nahrajete fakturu se standardem pro elektronickou fakturaci ISDOC, nebo máte zapnuté rozšíření od společnosti Rossum, automaticky se vám data z faktury načtou do formuláře.
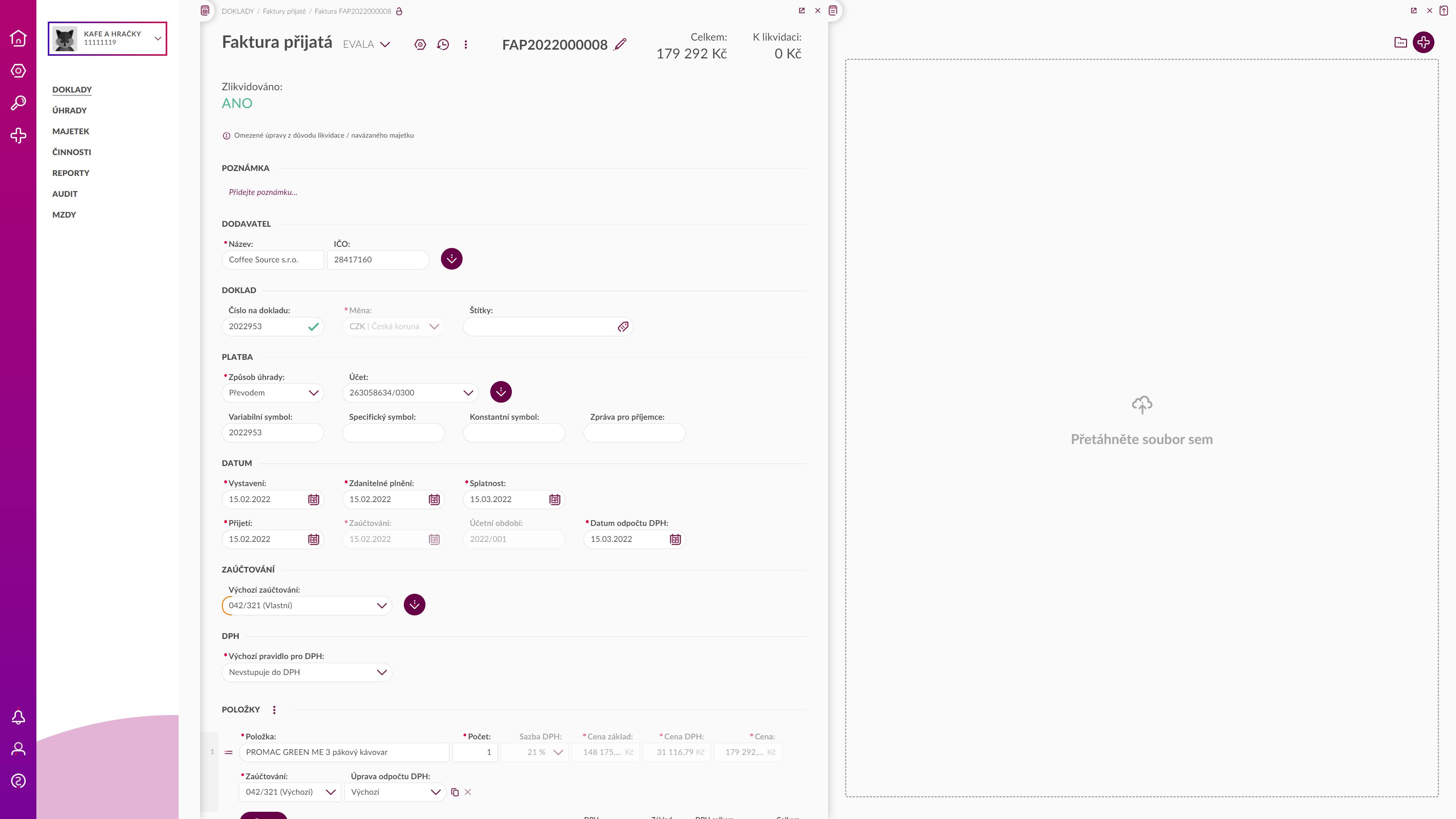
Klávesové zkratky formuláře
Při práci s formulářem můžete používat tyto klávesové zkratky:
Formulář
ALT + N - Otevře nový formulář, pokud již není otevřený. ALT + C - Vytvoří kopii vybraného formuláře. ALT + S - Uloží otevřený formulář. ALT + D - Zkopíruje vybrané datum do ostatních datumových polí.
Položky ve formuláři
ALT + R - Vytvoří novou položku. ALT + X - Smaže vybranou položku. ALT + C - Zkopíruje vybranou položku. ALT + ŠIPKA DOLŮ - Skočí na další položku. ALT + ŠIPKA NAHORU - Skočí na předchozí položku. ALT + SHIFT + ŠIPKA DOLŮ - Prohodí položku s následující. ALT + SHIFT + ŠIPKA NAHORU - Prohodí položku s předchozí.
