Jak pracovat s tabulkami?
Ať už jde o doklady nebo účetní či jiné záznamy, nedílnou součástí práce v Evale je používání tabulek. V tomto článku vám ukážeme, jak se s nimi v Evale pracuje a jaké jsou všechny jejich možnosti.
Práci s tabulkami si budeme demonstrovat na Vydaných fakturách. Navigujte se tedy do Doklady > Vydané faktury.
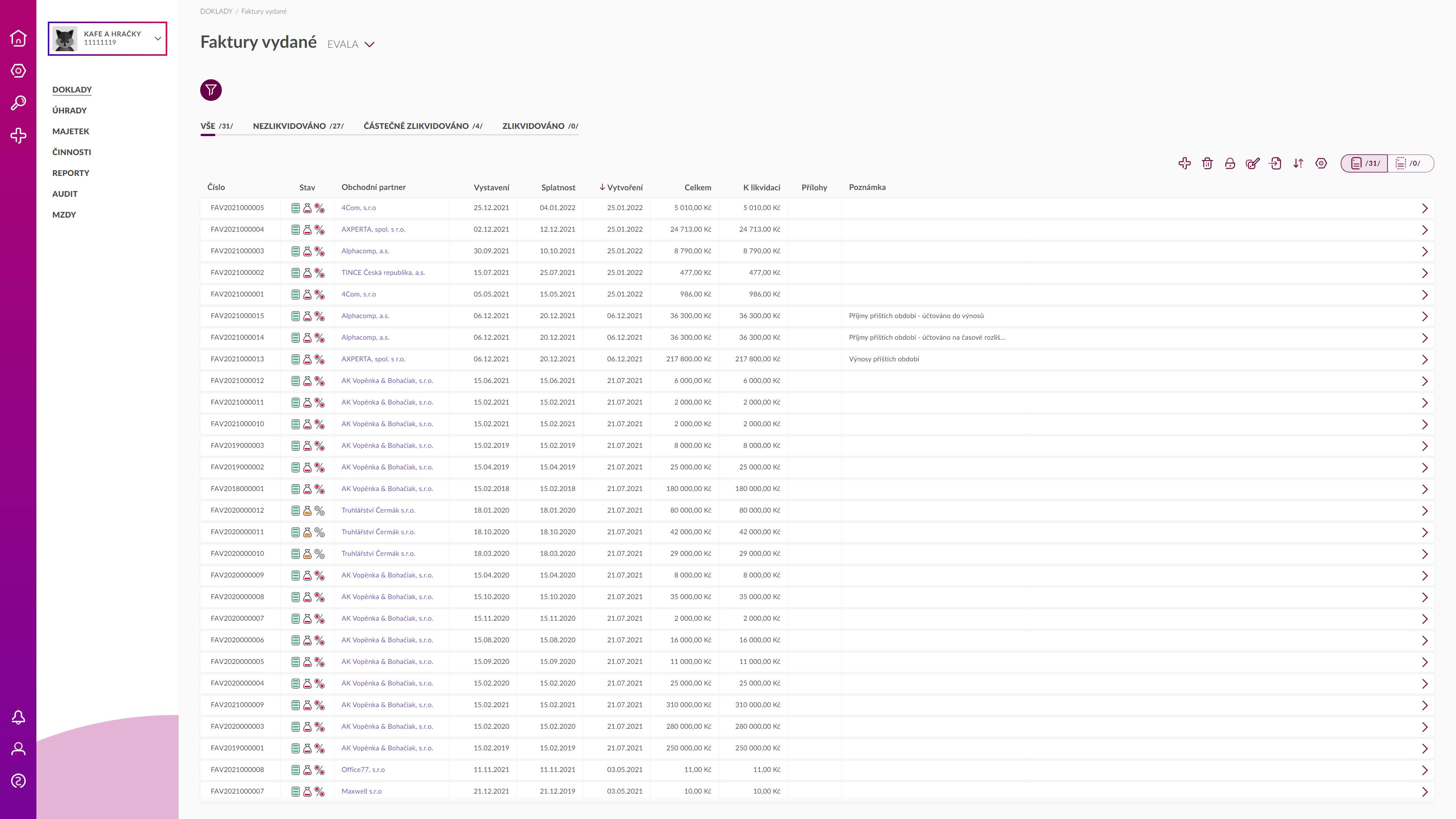
Výchozí třídění tabulky
Tabulky v Evale mají nad sebou několik předem vytvořených záložek, které slouží k rychlému filtrování dat v tabulce. U tabulky vydaných faktur tyto rychlé filtry odpovídají stavu úhrady faktury. Můžete si tak zobrazit faktury na základě toho, zda jsou Zlikvidované, Částečně zlikvidované, nebo Nezlikvidované.
Typ tohoto řazení se odvíjí od obsahu v tabulce. U faktur je to stav úhrady, bankovní pohyby se řadí podle zaúčtování a majetek zase podle toho, zda je vytvářen, užíván nebo vyřazen.
Filtrování dat v tabulce
Nad všemi tabulkami v Evale najdete ikonu Filtrování . Po jejím rozkliknutí se vám otevře přehled filtrů dostupných pro danou tabulku. Vydané faktury tak můžete filtrovat dle celkové částky, čísla dokladu či obchodního partnera.
Filtrovaný údaj do pole filtru buď zadejte ručně, a nebo jej vyberte z rozbalovací nabídky, pokud to daný filtr umožňuje.
Zobrazené filtry ve výběru Filtrování si můžete upravit ikonou . Rozkliknutím ikony si otevřete seznam všech dostupných filtrů, dle kterých lze data v tabulce třídit. Zaškrtnutím políčka vedle názvu filtru se vám daný filtr zobrazí v sekci filtrování nad tabulkou a naopak
Všechny aplikované filtry lze hromadně smazat ikonou smetáčku .
Všimněte si, že vedle polí filtrů se nachází ikona tzv. podmínkového filtru . Ten rozšiřuje možnosti filtru, vedle kterého se nachází. Zadáním vlastních podmínek si můžete zúžit a ještě tak více upřesnit filtrování dat.
V tomto článku jsme podrobně popsali práci s podmínkovým filtrem.
Aktivní texty v tabulce a drobečková navigace
Všechny fialové texty a částky v tabulce jsou interaktivní a dá se jimi prokliknout na další informace. V tabulce vydaných faktur se kliknutím na název obchodního partnera dostanete na jeho profil.
Obdobně tak třeba v Hlavní knize, když kliknete u konkrétního účtu na částku obratu, dostanete se na seznam dokladů, které tuto částku tvoří.
Všimněte si vlevo nahoře drobečkové navigace, která vám ukazuje cestu, jakou jste se na danou stránku dostali. Šipkou zpět se můžete vrátit o úroveň zpátky, případně můžete kliknout přímo v navigaci na název stránky, na kterou se chcete vrátit.
Ikonou řetězu vedle drobečkové navigace zkopírujete odkaz na tuto stránku, který můžete přeposlat své kolegyni nebo kolegovi.
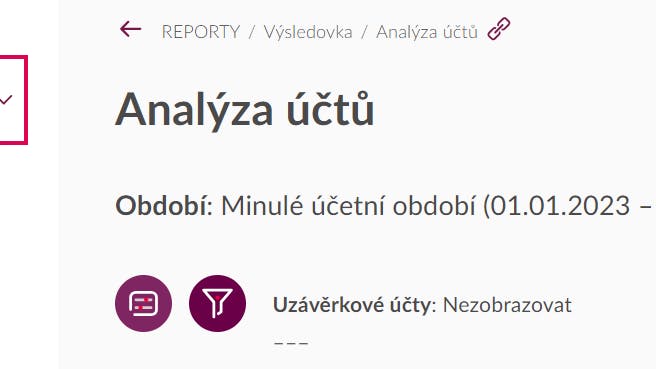
Akce nad tabulkou
Nad každou tabulkou je možné provádět akce pomocí ikon umístěných vpravo nahoře. Část ikon je vždy stejná pro všechny tabulky, tyto ikony zahrnují základní akce např. pro vytváření a mazání záznamů. Další ikony mohou být specifické jen pro danou tabulku.
Společné ikony akcí nad tabulkou:
= vytvoření nového záznamu
= smazání záznamu
= zamknutí záznamu
= hromadné úpravy více záznamů současně
= stáhnutí údajů z tabulky do počítače ve formátu pro Excel, CSV a PDF
= úprava řazení záznamů v tabulce
= nastavení zobrazených sloupců a jejich pořadí
U tabulek dokladů najdete ještě ikony ( /
) pro přepínání se mezi uloženými doklady a pracovními verzemi, tedy rozpracovanými doklady, které si takto můžete uložit. Do pracovních verzí se vám budou ukládat také doklady zařazené do účetnictví z inboxu a schválené zákazníkem. Více o fungování inboxu a celém procesu zjistíte v tomto článku.
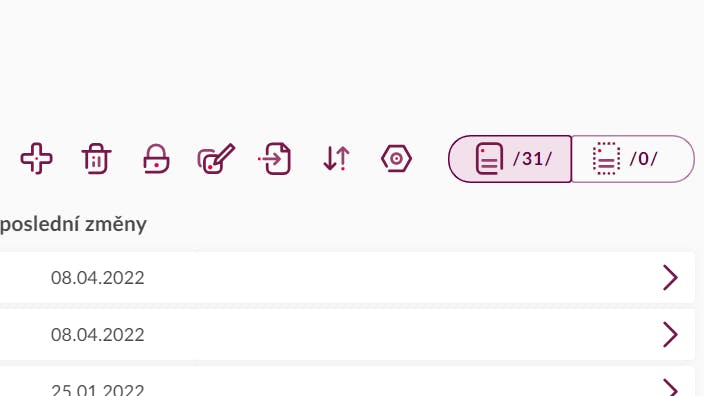
Pokud si nebudete vědět rady, co znamenají ikony akcí nad tabulkou, klikněte vlevo dole na postranním panelu na ikonu otazníku . U ikon akcí na obrazovce se zobrazí bíle body. Kliknutím na tyto body se objeví bublina s textovou nápovědou, kde zjistíte, k čemu daná ikona slouží.
Přizpůsobení podoby tabulky
Podobu tabulky si můžete upravit pomocí ikon pro nastavení výběru a zobrazení a řazení sloupců
, které najdete vpravo nad tabulkou.
Nastavení zobrazených sloupců
Vyberte si, které sloupce (údaje) chcete v tabulce zobrazit.
- Klikněte na ikonu pro nastavení sloupců
. Otevře se nabídka sloupců.
- Přetažením sloupce do části Zobrazené sloupce jej zobrazíte v tabulce a naopak.
- Čím výše dostanete sloupec v části Zobrazené sloupce, tím více vlevo se bude nacházet v tabulce.
Řazení sloupců
Určete, podle jakého sloupce budou data v tabulce seřazena.
- Klikněte na ikonu pro nastavení řazení sloupců
a vyberte, podle jakých sloupců chcete údaje v tabulce seřadit.
- Označení “1. sloupec” neodpovídá prvnímu sloupci v tabulce, ale určuje, který sloupec z tabulky je pro řazení prioritní.
- Šipkami po straně nastavíte, zdali má být řazení dat sestupné
či vzestupné
.
Výběr varianty zobrazení
Pokud si vytvoříte novou podobu tabulky pomocí aplikování filtrů a úpravou zobrazení a řazení sloupců, můžete si toto nové zobrazení tabulky uložit pro další použití. Nejste tak nuceni jej neustále vytvářet dokola.
Výběr variant zobrazení najdete vedle názvu stránky pod ikonou šipky .
- Kliknutím na Uložit jako variantu uložíte nové zobrazení.
- Pojmenujte jej a případně nastavte jako výchozí. Zobrazení se vždy tak načte jako první po příchodu na stránku.
- Šipkou vedle názvu stránky si vždy zobrazíte výběr uložených variant. Tady se mezi nimi můžete přepínat.
- Kliknutím na možnost Editace variant můžete varianty přejmenovat či úplně smazat.
Podrobnější informace o variantách zobrazení se dozvíte v tomto článku.
