Reporty záznamní povinnosti DPH
Plátce DPH je ze zákona o dani z přidané hodnoty povinen vést záznamní povinnost v rozsahu nutném pro sestavení daňového přiznání. Pro tyto případy Evala disponuje třemi reporty pro jednotlivé typy podání - Přiznání k DPH, Kontrolní a Souhrnné hlášení.
Tyto reporty slouží hlavně k tomu, abyste se mohli podívat na doklady spadající do přiznání DPH ještě před samotným podáním.
Pracovat s nimi budete při tvorbě daňového přiznání v menu Činnosti > Elektronická podání (viz níže).
Dále je najdete také v menu Reporty:
- Přiznání k DPH
- Kontrolní hlášení
- Souhrnné hlášení
Jak se promítnou doklady do reportů?
Doklady se stanou součástí reportu, pokud jsou označeny pravidlem pro DPH.
Aby Evala mohla podání DPH správně vyplnit, je potřeba označit jednotlivé zaúčtované doklady tak, aby bylo jasno, do kterého podání a konkrétně které části podání spadají. To provedete na dokladu v části DPH a v poli Výchozí pravidlo pro DPH.
Nastavení Pravidel pro DPH probíhá na úrovni nastavení účetní kanceláře a používat je můžete napříč všemi spravovanými zákazníky. Jak je nastavit a pracovat s nimi na dokladu, se dočtete v tomto článku.
Elektronické podání DPH
Přehled přiznání k DPH zobrazuje daňový kalendář, který najdete v menu Činnosti > Podání DPH. Kalendář je dělený dle typu přiznání na měsíční, nebo čtvrtletní.
Rozkliknutím boxu jednoho období u vybraného typu se vám na pravé straně obrazovky otevře přehled všech dokladů s datem spadajícím do vybraného zdaňovacího období.
Do zvoleného období spadají všechny zaúčtované doklady, které mají aplikované některé z pravidel DPH.
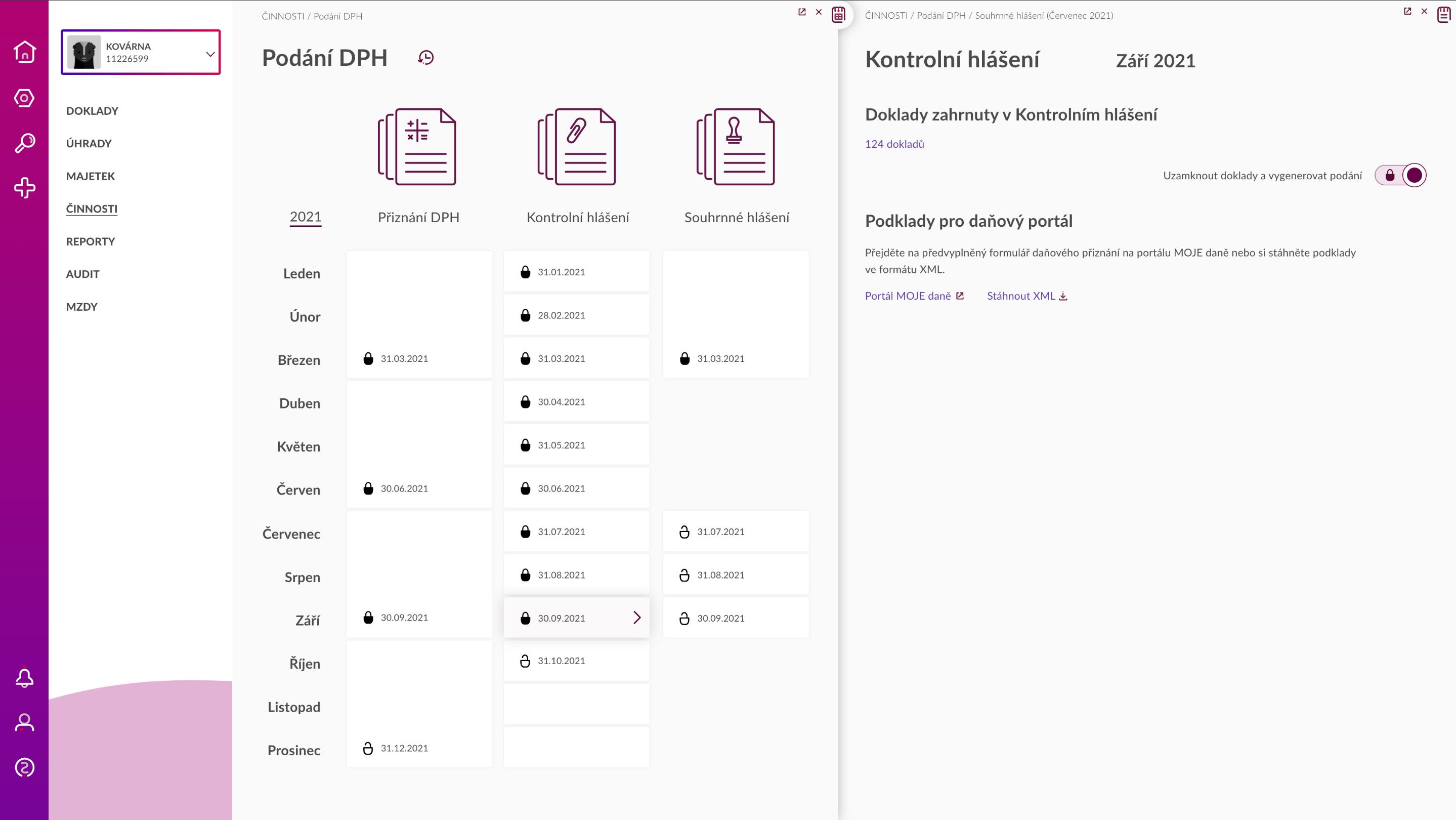
Kliknutím na množství dokladů se dostanete do jednotlivých reportů záznamní povinnosti, kde najdete přehled nad jednotlivými doklady seřazenými podle sekce přiznání či hlášení. Kliknutím na čísla dokladů si zobrazíte jejich detail.
Report Přiznání k DPH
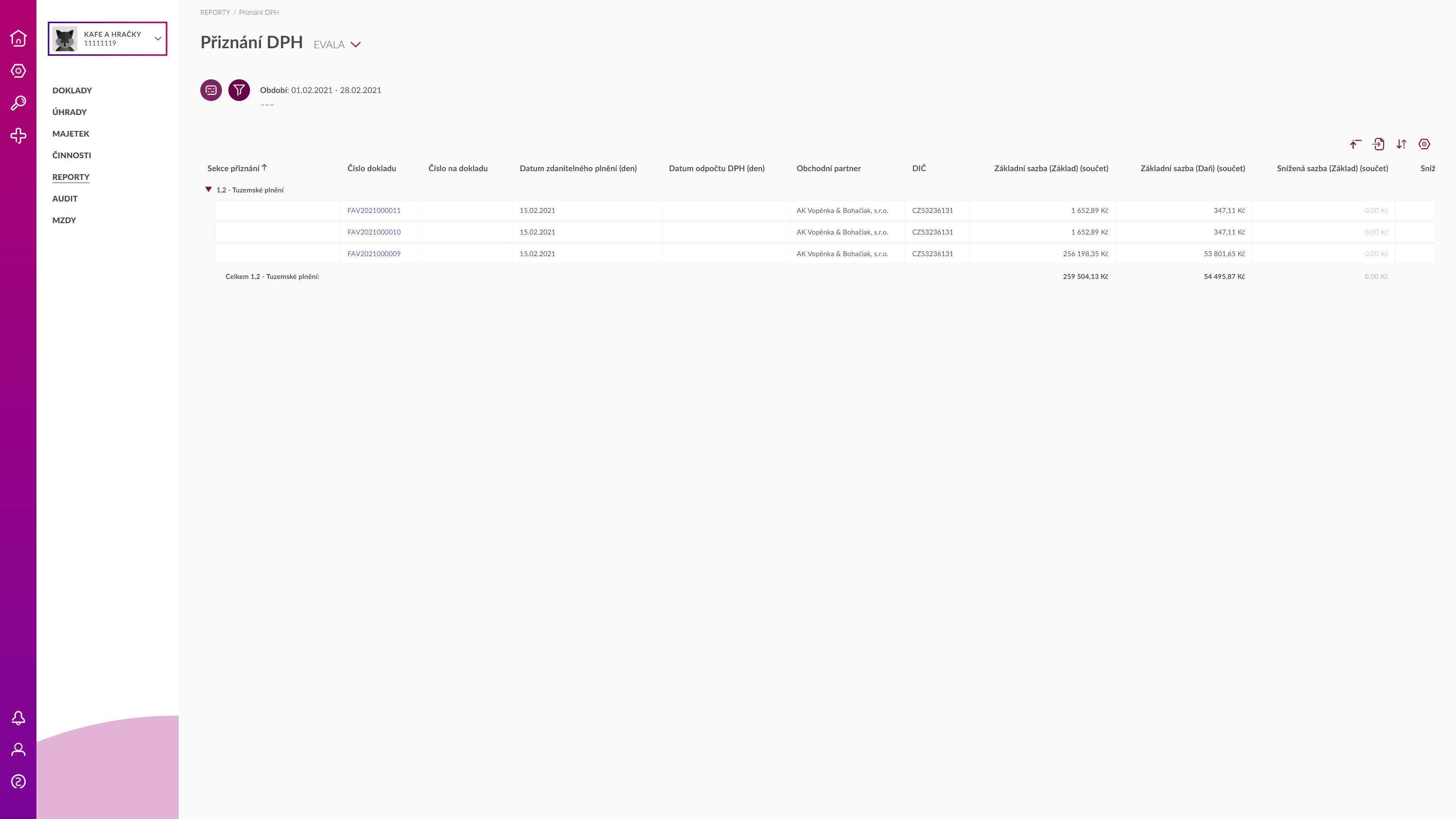
Report Kontrolního hlášení
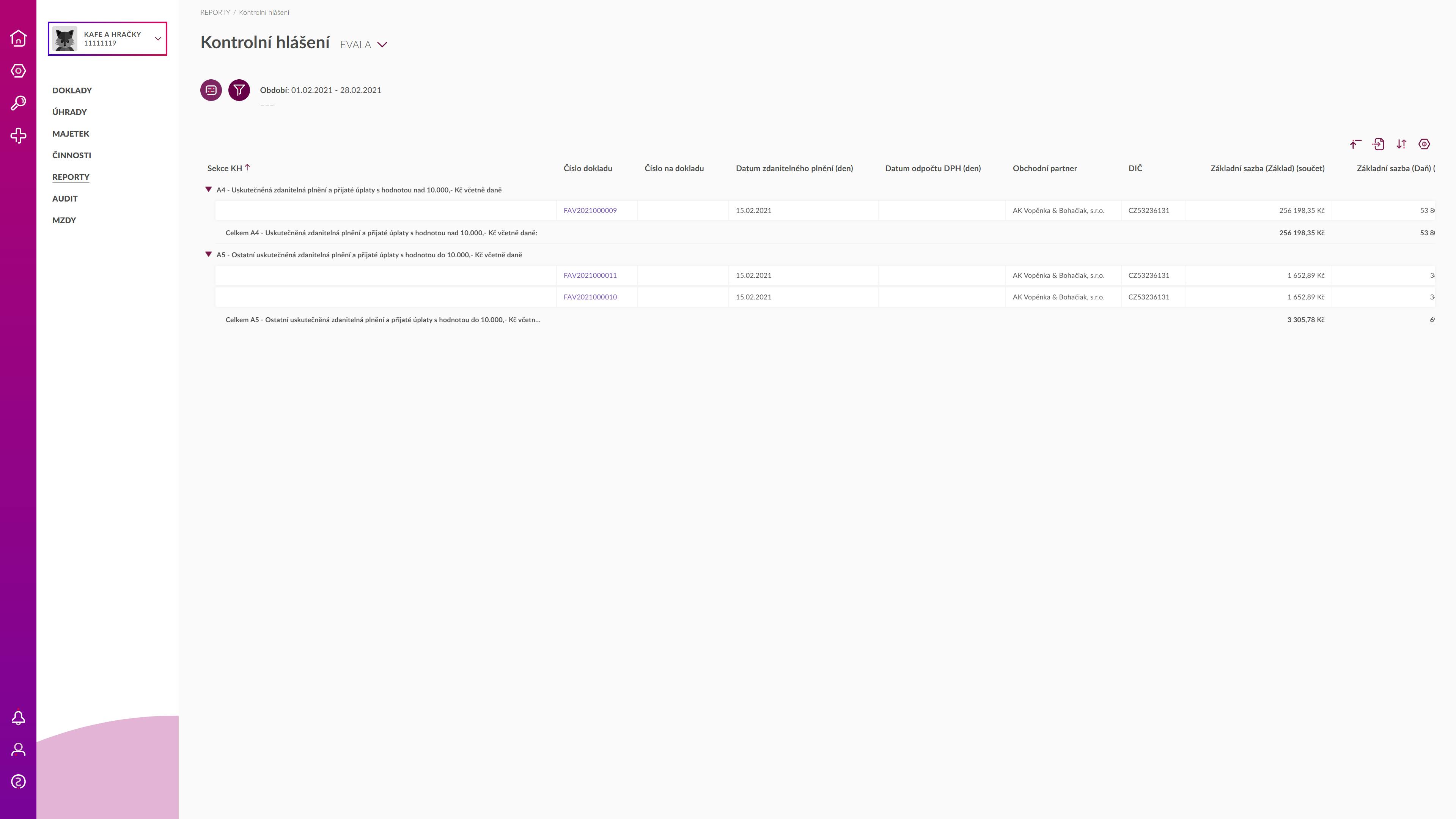
Report Souhrnného hlášení
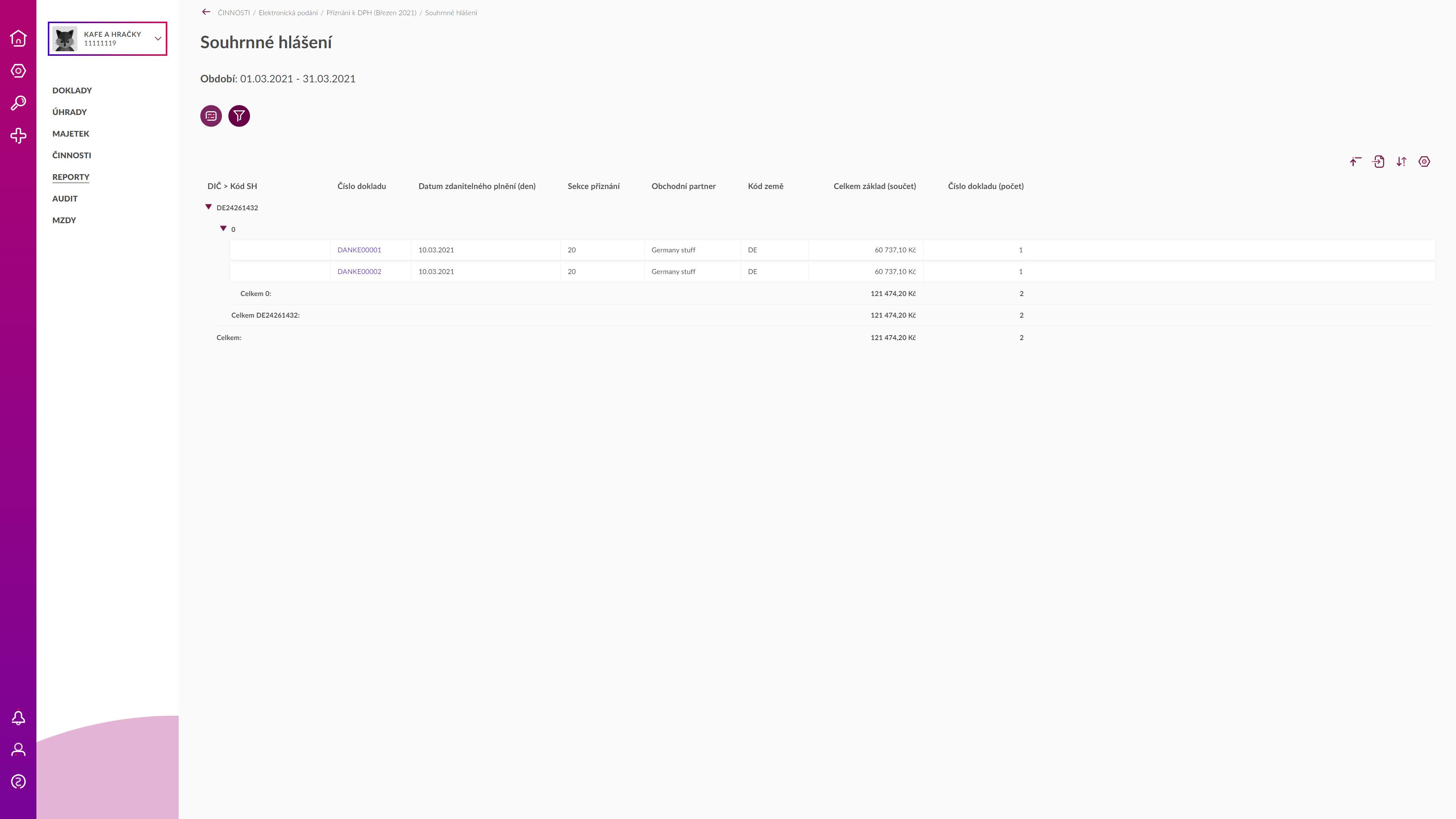
Podrobný návod jak krok po kroku provést elektronické podání DPH si můžete přečíst v tomto článku.
Přizpůsobení podoby reportů záznamní povinnosti
Jako každý report v Evale obsahují reporty záznamní povinnosti filtry a parametry, pomocí kterých můžete upravovat zobrazená data a tvořit si tak vlastní přehledy. Ikony pro zobrazení parametrů (ikona) a filtrů (ikona) se nacházejí vlevo nad přehledovou tabulkou.
Parametry
Pomocí parametrů si volíte rok a období, za které chcete zobrazit doklady.
Filtry
Vedle parametrů můžete pro upřesnění výsledků použít také několik filtrů (ikona), ty vždy odpovídají sloupcům zobrazených v tabulce.
Filtry lze dále upravovat pomocí tzv. podmínkového filtru, na který se dostanete kliknutím na ikonu (ikona) vedle pole filtru. Jak pracovat s podmínkovým filtrem jsme podrobně popsali v tomto článku.
Přidáním sloupce do tabulky, se automaticky přídá i filtr (viz níže).
Nastavení zobrazených sloupců v tabulce
Podobu reportu si můžete zcela upravit. Nastavte si, jaké informace jsou pro vás důležité a chcete je v reportu vidět a naopak které ponecháte skryty. Volbu a řazení sloupců provedete následovně:
- Klikněte na Nastavení sloupců
nad pravým rohem tabulky.
- Sloupce, které si chcete zobrazit, přetáhněte z části Dostupné sloupce do části Zobrazené sloupce a opačně.
- Čím výše se bude sloupec v sekci Zobrazené sloupce nacházet, tím více vlevo bude v přehledové tabulce.
- Svůj výběr uložte.
V reportu je možné tvořit také tzv. výpočtové sloupce. Více o výpočtových sloupcích se dočtete v tomto článku.
Nová varianta zobrazení reportu
Pokud si vytvoříte novou podobu reportu pomocí aplikování filtrů a úpravou zobrazení a řazení sloupců, můžete si toto nové zobrazení reportu uložit pro další použití. Nejste tak nuceni jej neustále vytvářet dokola.
Výběr variant zobrazení najdete vedle názvu reportu pod ikonou šipky .
- Kliknutím na Uložit jako variantu uložíte nové zobrazení.
- Pojmenujte jej a případně nastavte jako výchozí. Zobrazení se vždy tak načte jako první po příchodu na stránku.
- Šipkou vedle názvu reportu si vždy zobrazíte výběr uložených variant. Tady se mezi nimi můžete přepínat.
- Kliknutím na možnost Editace variant můžete varianty přejmenovat či úplně smazat.
Podrobnější informace o variantách zobrazení se dozvíte v tomto článku.
